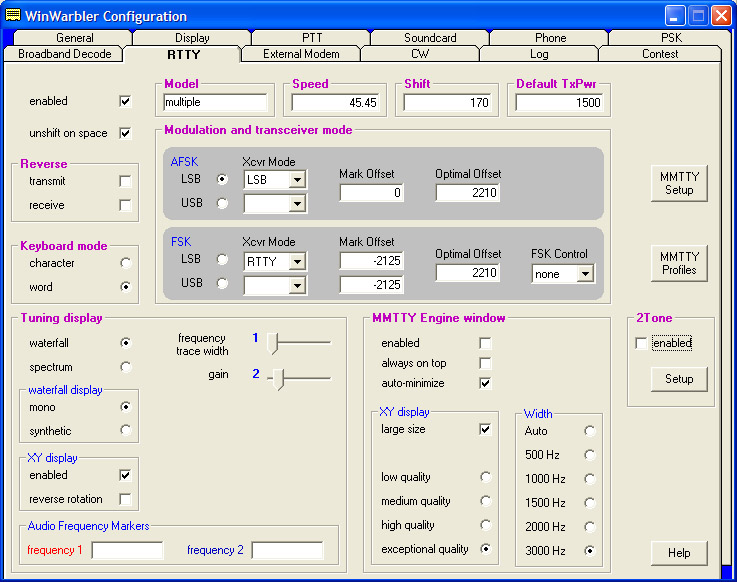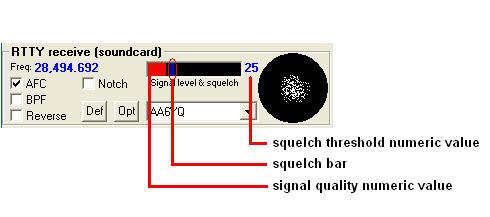Configuring WinWarbler for RTTY Operation
Configuration Steps You May Have Already Taken
If using AFSK, setup the Soundcard-to-Transceiver Audio connection
If using FSK, setup the FSK connection
Setup the PTT mechanism
If you're using Windows 10, enable Let apps use my microphone in the Settings window's Microphone section. If this option is disabled, applications will be prevented from using any audio device.
RTTY-Specific Configuration Steps
on the Configuration window's Soundcard tab,
choose the Soundcard device for reception with the PSK & RTTY Reception selector
- take care to choose a device on the Soundcard connected to your radio.
if your Soundcard has multiple inputs, see Multiple-input Soundcards
if transmitting via AFSK, choose the Soundcard device to be used for transmitting with the PSK & RTTY Reception selector; take care to choose a device on the Soundcard connected to your radio.
on the Main window, set the Operating Mode panel to RTTY
on the Configuration window's RTTY tab
check the enabled box
set the Speed to 45.45
set the Shift to 170
set the Default TxPwer to the RF power output (in watts) that you'll be using
check the unshift on space box
uncheck the Reverse panel's transmit and receive boxes
set the Keyboard mode to word
in the Tuning display panel,
select waterfall
set the waterfall display to mono
in the XY display panel,
check the enabled box
uncheck the reverse rotation box
set the frequency trace width to 1
set the gain to 2
in the Modulation and transceiver mode panel
if transmitting via AFSK, then in the AFSK sub-panel
select LSB
set the Xcvr Mode selector to LSB (note: some transceivers provide a PKT or DATA mode that must be used if the soundcard audio output is connected to an input other than the transceiver's microphone input)
set the Mark Offset to 0
set the Optimal Offset to 2210
if transmitting via FSK, then in the FSK sub-panel
select LSB
set the LSB Xcvr Mode selector to RTTY
set the LSB Mark Offset to -2125
set the Optimal Offset to 2210
set the FSK Control as required by the FSK connection
in the MMTTY Engine window panel, uncheck the enabled box
to have the 2Tone demodulator decode RTTY into a Receive pane separate from the Receive pane displaying RTTY decoded by the MMTTY engine,
in the 2Tone panel
if running WinWarbler 9.3.7 or later, set the 2Tone filename selector to the version of 2Tone you wish to utilize
the file 2Tone32 2102a contains 2Tone version 21.02a for 32-bit systems, and only runs on Windows version 8 or 10
the file 2Tone64 2102a contains 2Tone version 21.02a for 64-bit systems, only runs on Windows version 8 or 10, and requires a PC whose CPU supports AVX instructions; to check your CPU, download and run the CPU-Z application, and inspect the CPU tab's Instructions section for the presence of AVX
the file 2Tone contains 2Tone version 15.05a, which runs on all versions of Windows
check the enabled box
click the Setup button
in the 2Tone Settings window,
in the Receive Settings panel, select the soundcard from which 2Tone should decode RTTY; you can
select the same soundcard specified in the PSK & RTTY Reception panel on the Configuration window's Soundcard tab, in which case the 2Tone and MMTTY demodulators will decode the same RTTY signals
- select a different soundcard, e.g. one whose input is connected to a sub-receiver or second receiver.
select the correct soundcard channel (Left or Right)
in the Set Mark and Space Tones panel,
set the Mark Frequency to 2125
set the Space Frequency to 2295
set the Display width in Hz to 1200
set the Speed panel to 45.45 baud
click the OK button
- on 2Tone's Main window,
use the top button on the left to enable or disable AFC
repetitively click the middle on the left to select the desired Decoding Mode:
Decoding Mode
Purpose
Flat
for flat slow fading with mark and space fading at the same time
Flutter
for very rapid fading conditions
Selectiv
for when mark and space fade independently of each
Spread
when the signal's spectrum is spread over a wider bandwidth by the propagation
if transmitting via AFSK,
on the RTTY tab of WinWarbler's Configuration window, click the MMTTY Setup button on the tab's right edge
in the TxBPF/TxLPF panel on the Setup window's TX tab,
check the Tx BPF box
set the Tap selector to 512
- disable any transceiver compression
if transmitting via FSK,
WinWarbler can be configured to generate the FSK signal on the TxD, RTS, or DTR pins of any available serial port. If you are using a USB-to-serial-port adapter and will be configuring WinWarbler to generate the FSK signal on the TxD pin, then this USB-to-serial-port adapter must support 5-bit operation at 45 baud, and you must configure the MMTTY engine to transmit characters at a rate that the USB-to-serial-port adapter can handle:
set the Main window's Operating Mode panel is set to RTTY
on the Configuration window's RTTY tab,
check the Enabled box
click the MMTTY Setup button
on the MMTTY Setup window's Misc tab
set the Tx port panel to COM-TxD (FSK)
click the USB button
in the USB Port Option window, select the C: Limiting Speed option and click the OK button to close the window
close the MMTTY Setup window by click the OK button in its lower-right corner
If you are using a USB-to-serial-port adapter and will be configuring WinWarbler to generate the FSK signal on the RTS or DTR pins, then support for 5-bit operation at 45 baud is not required.
To use the PTT serial port's TxD pin, open the Config window's PTT tab and note the serial port selected in the PTT panel's Port tab. Select the Config window's RTTY tab, and in the Modulation and transceiver mode panel's FSK section,
click the LSB button
set the FSK Control selector to the same serial port selected in Port panel on the Config window's PTT tab
For more flexibility in serial port selection or to utilize a USB-to-serial-port adapter that does not support 5-bit operation at 45 baud, open the Config window's RTTY tab, and in the Modulation and transceiver mode panel's FSK section,
click the LSB button
set the FSK Control selector to ExtFSK if running 32-bit Windows, or ExtFSK64 if running 64-bit Windows
When the Main window's Operating Mode panel is set to RTTY with the Enabled box checked on the Config window's RTTY tab, an EXTFSK or EXTFSK64 icon will appear in the Windows Task Bar along the bottom of your monitor. Click this icon to open the EXTFSK or EXTFSK64 window; in this window,
set the Port selector to the desired serial port
set the FSK output panel to TxD, RTS, or DTR as desired (if using a USB-to-serial-port adaptor that doesn't support 5-bit operation at 45 baud, choose RTS or DTR)
The EXTFSK or EXTFSK64 icon will appear in the Windows Task Bar whenever you operate in soundcard RTTY mode, but it will remember the settings you've established, so subsequently opening the ESTFSK or EXTFSK64 window is unnecessary.
if you are running on Windows Vista, 7, 8, or 10, your soundcard driver's sample rate should be an integral multiple of the MMTTY engine's clock rate. The MMTTY engine's default clock rate is 11,025 hz; the default sample rate for most sound card drivers is 48,000 hz, which is not an integral multiple of 11,025 hz. To address this, on the Configuration window's RTTY tab, click the MMTTY Setup button to make the MMTTY engine's Setup window appear on screen; on the MMTTY Setup window's Misc tab,
in the Clock panel, change the clock selector from 11025 to 12000
click the MMTTY Setup window's OK button
on the Configuration window's Display tab, click the Set Default Colors button
on the Main window,
in the Receive panel,
check the AFC box
uncheck the BPF box
uncheck the Reverse box
set the Squelch Threshold to ~25 by clicking in the Signal Quality display to position the Squelch Bar:
in the Transmit panel,
check the net box
uncheck the reverse box
in the Tuning Display panel,
set the Vert height to 1.0
set the Horiz zoom to 1
Other RTTY options
Decoding and generating CW, RTTY, and other digital modes by a controlling an external Modem connected to a serial port; supported modems include the KAM 98, MFJ 464, PK232, PK900, and PTC-IIe
Simultaneously Decoding a RTTY DX Station Operating Split and Its Pileup
When a New Version of 2Tone Becomes Available
Setting up CW, Phone, PSK, and RTTY Operation