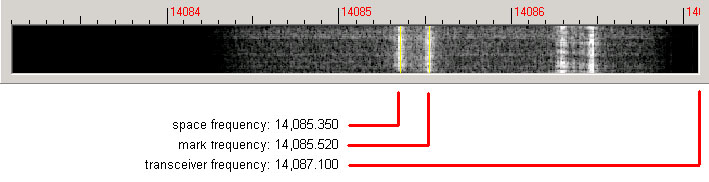
WinWarbler Online Help Contents
A RTTY signal involves two frequencies, referred to as mark and space; the sequence of 1s and 0s representing a character are conveyed by appropriately switching an RF carrier between these two frequencies. The switching occurs rapidly enough that, when seen on a PC-generated audio spectrum display, a RTTY signal appears as two peaks and on a waterfall display as two lines. Mark is the higher of the two frequencies, and space is the lower of the two; most amateur RTTY uses a shift - the frequency difference between the mark and space frequencies -- of 170 Hz. Thus when viewing a RTTY signal on a spectrum or waterfall display whose frequency (RF) increases from left to right, the left-most peak or line represents the signal's space frequency, and the right-most frequency or line represents its mark frequency. To avoid confusion, RTTY operators refer to a station's mark frequency when making schedules or reporting QSOs. So when P51DX is spotted on 14,085.52, it means that his mark frequency is 14,085.52 kHz and his space frequency is 14085.35 ( assuming a standard 170 Hz shift and use of the lower sideband, which is the standard convention in amateur radio):
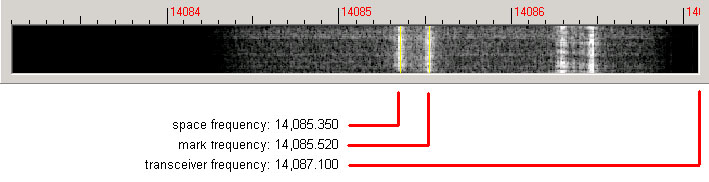
The tuning display at the bottom of WinWarbler's main window provides a visual indication of RTTY activity across a 2.9 kHz frequency range; the top of this range is set by the contents of the Xcvr Freq panel's TX selector (in kHz), located in the QSO information panel. Note that your transceiver's bandwidth and filter settings may attenuate signals in parts of this range. You can select a waterfall or spectrum display, using settings in the Tuning Display sub-panel. A waterfall display can be presented in monochrome, or synthetic color using a color lookup table devised by AE4JY; a gain setting allows you to further control this form of tuning display. The spectrum display's trace color is set by the trace color setting; its background color is fixed at black.
If sub-band highlighting is enabled, the frequency scale above the tuning display is rendered in green for frequencies within RTTY sub-bands, and in red for frequencies outside of RTTY sub-bands; you can customize the definition of these sub-bands.
The tuning display shows the mark and space frequencies as yellow traces. You can change the colors of these traces via WinWarbler's display settings. You can control the width of these traces via the frequency trace width setting. If the transmit panel's net control is not checked, WinWarbler's transmit mark and space frequencies will appear in the tuning display as a red traces. Decoding and transmission are only possible if the mark and space tones are greater than 100 Hz, and less than 3000 Hz; if you select mark and space frequencies outside this range, the traces will be shown as dotted rather than solid lines.
The Tuning Display panel provides controls that let you increase the vertical height of the tuning display, and zoom on the horizontal (frequency) axis. You can only increase the tuning display's vertical height if doing so would not make WinWarbler's window height larger than your monitor can display. Changes you make in the tuning displays' vertical height while in RTTY mode do not affect its vertical height while in PSK mode, and vice versa. When the tuning display horizontal zoom is greater than one, the horizontal pan control lets you select the magnified frequency segment to be viewed.
To change soundcard RTTY frequency, click in the tuning display to choose a new mark frequency; the frequency you select will appear in the receive panel. If there's a nearby signal and the Automatic Frequency Control box (AFC) is checked, WinWarbler will adjust its frequency to track that signal. If you are simultaneously receiving RTTY via both soundcard and external modem, you must first select the soundcard RTTY receive pane before clicking on a new mark frequency. Do so by clicking the mouse anywhere within the soundcard RTTY receive pane -- its channel label will turn red to indicate this selection.
WinWarbler's RTTY engines decode RTTY by processing the audio output of a transceiver configured to demodulate a single-sideband signal. The resulting audio contains two tones, one generated when the mark frequency is being received, and the other generated when the space frequency is received. The frequency of these audio tones depends on the difference between the transceiver frequency and the mark and space frequencies, and on the sideband the transceiver is demodulating. In the example above, configuring a transceiver to demodulate lower sideband (LSB) and tuning it to 14,087.100 would generate a mark tone of 1580 Hz, and a space tone of 1750 Hz.
WinWarbler can be configured to transmit RTTY using one of two techniques: AFSK, or FSK. The AFSK technique generates audio mark and space tones, which a transceiver modulates to generate a single-sideband signal. The FSK technique generates a serial port signal (TxD, RTS, or DTR) that switches between on and off ; this signal drives an external level translator connected to the transceiver's FSK input, causing the transceiver to switch between mark and space frequencies. Not all transceivers provide an FSK input, but any transceiver supporting single sideband operation can be used to transmit RTTY using AFSK. Transceivers that can transmit using FSK typically do so when their mode is set to RTTY; when set to this mode, they typically receive in LSB. Some transceivers provide a RTTY-R (RTTY-reversed) mode, in which they receive in USB.
Since transmitting in AFSK requires only an appropriate connection between PC soundcard output and transceiver audio input, mirroring the connection between transceiver audio output and PC soundcard input used for RTTY decoding, one might wonder why FSK transmission with its requirement for external circuitry is utilized. There are two reasons:
some operators believe that
RTTY signals generated by switching the transceiver between two frequencies
are "cleaner" than RTTY signals generated by modulating audio
tones because they aren't susceptible to improperly matched and isolated
audio interfaces, improperly adjusted audio levels, improperly adjusted
transmitter ALC, or soundcard
imperfections
some transceivers provide filters optimized for receiving RTTY, and only make these filters accessible when their RTTY mode is enabled, thereby forcing the use of FSK when transmitting
Received mark tone and space tone audio frequencies are a function of transceiver frequency. In the above example, the mark and space tones are 1580 Hz and 1750 Hz respectively. However, increasing the transceiver frequency from 14,087.100 to 14,087.500 would increase the mark and space tones to 1980 Hz and 2150 Hz respectively. WinWarbler's MMTTY and 2Tone engines can decode RTTY signals anywhere in the receiver passband. Both provide Automatic Frequency Control (AFC), which "locks on" to a selected RTTY signal without requiring precise transceiver tuning; MMTTY's AFC can be enabled or disabled, whereas 2Tone's AFC is always enabled. While AFC is useful when first acquiring a RTTY signal, MMTTY's AFC should be disabled after that's been accomplished; otherwise, it may "lock on" to a stronger nearby signal mid-QSO.
When tuning a RTTY signal, there are several considerations:
the typical receiver passband is 300 Hz to 3000 Hz; mark and space tones that aren't within this passband can't be decoded
some receivers provide RTTY-optimized filters that operate on a limited range of audio frequencies
the typical transmitter passband is also 300 Hz to 3000 Hz; when using AFSK, transmitting mark and space tones lower than 1500 Hz places second harmonics within the transmitter's passband, potentially generating QRM
Thus most operators prefer to tune RTTY signals so that their mark and space tones center on a particular audio frequency, referred to as the Optimal Offset. Some prefer 1500 Hz, while others choose an Optimal Offset centered on their transceiver's RTTY-optimized filter. WinWarbler lets you specify an AFSK Optimal Offset for use when transmitting via AFSK, and an FSK Optimal Offset for use when transmitting via FSK. Clicking the Def button in the Main window's RTTY Receive panel sets the mark and space frequencies to default values determined by the selected sideband, AFSK Optimal Offset or FSK Optimal Offset, and the Shift settings:
| Transmission Technique | Sideband | Mark Frequency | Space Frequency |
| AFSK | LSB (amateur radio convention) | carrier - AFSK Optimal Offset + (Shift/2) | carrier - AFSK Optimal Offset - (Shift/2) |
| AFSK | USB | carrier + AFSK Optimal Offset + (Shift/2) | carrier + AFSK Optimal Offset - (Shift/2) |
| FSK | LSB (amateur radio convention) | carrier - FSK Optimal Offset + (Shift/2) | carrier - FSK Optimal Offset - (Shift/2) |
| FSK | USB | carrier + FSK Optimal Offset + (Shift/2) | carrier + FSK Optimal Offset - (Shift/2) |
Depressing the Ctrl key while clicking the Def button sets the mark and space frequencies to the above default values and disables AFC.
The signal quality indicator in the Receive panel displays the quality of the signal being received by the selected channel. You can adjust the squelch threshold setting by clicking within the signal quality indicator.
The receive panel's XY display plots the mark and space frequencies as ovals; when these two ovals are at right angles, the signal is properly tuned. if you find the waterfall or spectrum scope sufficient for tuning, you can disable the XY display and reduce the load on your PC.
You can optionally display the resizable, always-on-top MMTTY Engine window, which includes spectrum and waterfall views, and an XY display of adjustable size and quality.
To optimize reception, you can
If the station you're monitoring is transmitting reversed tones, check the Receive panel's reverse box; to transmit reversed tones. Modifying this checkbox automatically updates the receive setting in the Reverse panel on the Config window's RTTY tab.
MMTTY demodulation and decoding
You can configure the many settings governing MMTTY demodulation and decoding. You can also load a named group of settings via the Profile Selector in the Main window's RTTY Receive panel. Selecting a profile can change MMTTY's Unshift On Space, Reverse, and Keyboard Mode settings; you may need to modify these settings if they don't match your setup and/or preferences.
2Tone demodulation and decoding
With soundcard RTTY enabled, you can optionally enable G3YYD's 2Tone RTTY demodulator to decode RTTY in parallel with the MMTTY engine. 2Tone displays an independent Main window with a spectrum display and yellow Mark/Space indicators. 2Tone's Main window also provides a button that toggles between wide and narrow filtering, a button that toggles between optimization for normal and fluttered signals, and a menu that lets you enable or disable squelch, and displays a Settings window that selects the soundcard and soundcard channel to be used, operating mode, and RTTY baud rate.
Information decoded from the receive frequency by the MMTTY demodulator is sequentially appended to the soundcard RTTY display pane, designated by a channel label of S along its left margin. Information decoded from the receive frequency by the 2Tone demodulator is sequentially appended to the 2Tone display pane, designated by a channel label of 2 along its left margin. These display panes have a vertical scrollbar along their right sides, allowing you to view information which has scrolled off the pane. The only limit to each display pane's information retention is the amount of free space on the disk drive hosting WinWarbler. You can change the font name, style, size, and color used to display this information via WinWarbler's display settings.
If you are simultaneously receiving RTTY via soundcard, 2Tone, and/or external modem, their receive panes are separated by one or two "splitter" bars; by dragging a bar up or down with the left mouse button, you can reallocate available screen space among the receive panes. Clicking the right mouse button over a receive pane produces a pop-up menu that includes an Equalize all receive panes entry; selecting this entry equally divides the available space among the active receive panes.
Because RTTY uses the LTRS character to switch from sending characters in the figures set to characters in the letters set, and the FIGS character to switch from sending characters in the letters set to characters in the figures set, a garbled LTRS or FIGS character can result in the misinterpretation of the subsequent word. To compensate for this, clicking on a received word while depressing the Ctrl key will replace the each character in that word with its analog in the opposite set, and toggle the character's underlining in the Receive Pane. If you receive a garbled word, try Ctrl-clicking it; if that doesn't make it intelligible, Ctrl-click it again to return it to its original state.
The figures character Bel (the analog of S in the letters set) is rendered as ~.
For this purpose, a word is considered to be a sequence of characters delimited by a space or newline character; each Receive pane acts as if it begins and ends with a newline character.
To freely scroll a receive pane, you must first suspend the pane's display of incoming information; do so by clicking on the color-coded panel to the left of the pane you wish to scroll. A pane's channel label blinks while it is suspended. To resume the display of incoming information -- including that which arrived while the display was suspended, click on the color-coded panel to the left of the pane. You can suspend a pane for up to an hour without loss of incoming information.
To copy text from a receive pane to the Windows clipboard, use the standard Windows left-click and drag gesture. This gesture automatically suspends the pane. Click on the color-coded panel to the left of the pane to resume the pane's display of incoming information.
To facilitate logging, double-clicking on a word in a receive pane copies that word to the appropriate QSO Info panel item.
The contents of the QSO Info panel items are maintained separately for each receive channel; whenever you switch channels, these items are updated to reflect whatever information you have captured from that channel. This makes it easy to incrementally capture information as you monitor several QSOs.
Clicking the right mouse button over a receive pane produces a pop-up menu with five commands:
Save receive pane to file copies the contents of that pane to a file you select via a standard Windows file selector
View pane archive displays the contents of the pane's archive file, if it exists
Equalize all receive panes divides the available space equally between the soundcard RTTY receive pane and the external modem RTTY receive pane if both soundcard RTTY and external modem RTTY are enabled
Clear receive pane deletes the contents of that pane.
WinWarbler automatically interoperates with Commander, an transceiver control program for Alinco, Elecraft, Flexradio, Icom, Kachina, Kenwood, TenTec, and Yaesu radios. If WinWarbler and Commander are running simultaneously, the TX selector in WinWarbler's Xcvr Freq panel will automatically track your transceiver's frequency as you QSY; it does not matter in what order the two programs are started.
If you modify the contents of the Xcvr Freq panel's TX selector and then strike the Enter key, WinWarbler will direct Commander to QSY your transceiver to the specified frequency
If you open the Xcvr Freq panel's TX selector, you can choose a preset frequency; doing so places the transceiver in simplex mode (as opposed to split frequency operation), selects its primary VFO, and sets that VFO to the preset frequency
Optimizing the Audio Offset Frequency
The mark frequency shown in the RTTY Receive panel is the sum of two components: your transceiver frequency, and an audio offset frequency in the range of 0 to 4000 Hz. Your transceiver's filters may make it difficult to receive and/or transmit signals that fall near the lower or upper ends of its audio passband. Furthermore, transmitting with a low audio offset -- say 1 kHz -- can generate harmonics that fall within your transmitter's passband and therefore produce QRM up the band. If Commander is running, clicking the Opt button directs it to change your transceiver's frequency so that the midpoint between the current mark and space tones falls on the specified Optimal Offset. Since the transceiver frequency and audio offset frequency are simultaneously adjusted, you can use this function during reception and lose no more than a character or two. If you depress the Ctrl key while clicking the Opt button, AFC will be disabled; this eliminates the possibility of your receive audio offset frequency changing as a result of AFC action after your transceiver QSYs.
The Opt function provides an alternative to precisely tuning your transceiver to center a RTTY signal's mark and space tones on the specified Optimal Offset, using the XY display for assistance. You can instead
enable AFC
left-click on the desired RTTY signal's mark frequency in the tuning display
depress the Ctrl key while clicking the Opt button to disable AFC and QSY your transceiver to center the RTTY signal's mark and space tones on the specified Optimal Offset
When you switch from receiving to transmitting, you transmitted mark and space tones will be centered on the specified Optimal Offset.
You can also activate this function by right-clicking in the waterfall or spectrum display while depressing the Ctrl key; if the waterfall right-click box is checked, you can activate this function by right-clicking in the waterfall or spectrum display without depressing the Ctrl key. Right-clicking in the waterfall or spectrum display while depressing the Alt key invokes the Opt function and disables AFC.
The Opt button is disabled if Commander is not running; it is also disabled during transmission.