Connecting and Configuring FlexRadio Signature and Aurora Transceivers for PSK, RTTY, CW, and Phone Operation Via a Direct Ethernet or LAN Connection
Permission
Commander versions 11.8.0 and later interact with FlexRadio Signature 6000 and 8000 Series and Aurora Series transceivers using the Flex API via an ethernet connection. Thus you must configure your Firewall and Anti-malware applications to consider Commander to be "safe".
Connections and Applications
Your Flex Signature or Aurora transceiver and the computer on which SmartSDR and Commander are installed must be connected to the same local area network, or be directly connected via ethernet. In this configuration, a serial port connection via SmartSDR CAT is not used, so SmartSDR CAT should not be running. If you wish to use SmartSDR CAT so that you can remotely connect to a Flex Signature or Aurora transceiver using SmartLink, see Connecting and Configuring FLEX Signature and Aurora Transceivers for Operation Via SmartSDR CAT.
- Start SmartSDR; if no panadapter is present, direct SmartSDR to create one.
- Start Commander
In the Radio panel on the Configuration window's General tab,
Set the Model selector to FlexSig
Check the Full width RX Filters box to permit 12 KHz RX filter bandwidth in CW, LSB, USB, DIGL, DIGU, and RTTY modes; with this box unchecked, bandwidth in CW is limited to 1 Khz, and bandwidth in the other modes is limited to 5 KHz.
Set the Command Interval to 50.
In the Radio Selection sub-panel,
Leave the Serial Number box empty unless there is more than one Flex Signature transceiver connected to your network; if that's the case, specify the serial number of the transceiver you wish to control.
Initially leave the IP Address and IP Port boxes empty. If Commander reports that it cannot find your radio, then
Open the Settings menu in SmartSDR, and select the Radio Setup command
in SmartSDR's Radio Setup window, select the Network tab
note the IP Address displayed in the Network tab's Network panel; type this address into the IP Address box in Commander's Radio Selection sub-panel
type 4992 into the IP Port box in Commander's Radio Selection sub-panel
click the Reset button in the upper-right corner of the Radio panel on the General tab of Commander's Configuration window; Commander should connect to your radio. Note that when Commander is configured to select your radio by IP Address and IP Port, selection by Serial Number is not implemented.
Commander will remember your radio's IP Address and IP Port, and thus automatically connect when subsequently started. However, if your network topology changes, repeat the above steps to determine the radio's new IP Address, and update Commander accordingly.
In the Primary CAT Serial Port panel on the Configuration window's Ports tab, set the Port# selector to specify no serial port by choosing its first entry
Since Commander interoperates with your Flex Signature or Aurora transceiver via your local area network, it does not require the SmartSDR CAT application or the Virtual Serial Port Kit service to be running; you can optionally configure Windows to not automatically start these.
Controlling Multiple Primary Transceivers
For or each Flex Signature or Aurora transceiver that you wish Commander to control as a primary transceiver,
in the Control panel on the Configuration window's MultiRadio tab,
set the Radio Model to FlexSig
check the Interrogate box to enable Connection Monitoring
set the Interval to 100
set the Name to what will appear on Commander's Main window next to the transceiver selection button
check the Enable box
click the Select button; in the Flex Signature Selection window that appears,
specify the Serial Number of the transceiver you wish to control
if Commander is unable to select your transceiver by serial number, clear the Serial Number box, specify the transceiver's IP Address, and set the IP Port box to 4992
in the CAT Serial Port panel on the Configuration window's MultiRadio tab, set the "Port # selector to - (hyphen, meaning no serial port is opened)
Transceiver Control
Commander will track and control your Flex Signature or Aurora transceiver's
- VFO A frequency, mode, and RX bandwidth using the transceiver's Slice A
- VFO B frequency, mode, and RX bandwidth using the transceiver's Slice B
Other VFOs provided by your transceiver are ignored. References to VFOs in this article are limited to VFO A and VFO B.
The Create VFO B at Startup option determines whether Commander will automatically create VFO B if it is not present at startup.
With Commander's Split box unchecked, both reception and transmission is governed by VFO A. With Commander's Split box checked, reception is governed by VFO A, and transmission is governed by VFO B.
With Commander's Dual box unchecked, VFO B's audio output is muted; with Commander's Dual box checked, VFO B's audio output is unmuted.
Clicking the A button beneath Commander's VFO display makes VFO A active and visible in SmartSDR's panadapter. Similarly, clicking the B button beneath Commander's VFO display makes VFO B active and visible in SmartSDR's panadapter.
RX Bandwidth Tracking and Control
The Filters panel in the upper-right corner of Commander's Main window provides Width, High-cut, and Low-cut sliders that adjust the active VFO's RX bandwidth. Adjusting a VFO's RX bandwidth via SmartSDR will automatically update Commander's Width, High-cut, and Low-cut sliders. The Filters panel's Group selector provides quick access to three predefined RX bandwidths - wide, normal, and narrow - for each mode. You can configure each of these predefined bandwidths via the Configuration window's Filter Groups tab.
RX Signal Strength
Commander displays the strength of the active VFO's signal above its VFO panel. A file in Commander's Smeter folder is not required.
User-defined Command Sequences and Sliders
User-defined Commander Sequences and Sliders can emit commands defined by the SmartSDR Ethernet API by preceding them with a single tilde ~ character. For example, the command
~slice s 0 nb=1
will enable VFO A's noise blanker. Commands in the SmartSDR Ethernet API do not tolerate leading zeroes in parameter values, so a zero-suppressing decimal format can be used in Substitution Strings . For example, the command
~audio client 0 slice 0 gain <1E3>
will control VFO A's audio gain by replacing the <1E3> Substitution String with up to 3 decimal digits representing slider 1's value.
Command Sequences and Sliders developed for Flex Signature transceivers must use commands from the SmartSDR Ethernet API.
DAX Configuration
SmartSDR's Digital Audio eXchange (DAX) creates virtual soundcards that enable WinWarbler to transmit voice, PSK, and RTTY audio, and receive PSK and RTTY audio. WinWarbler employs only three of the virtual soundcards that DAX creates:
DAX Audio RX 1 (FlexRadio Syste
DAX Audio RX 2 (FlexRadio Syste
DAX Audio TX (FlexRadio Systems
Since WinWarbler's Soundcard selectors are limited to 16 devices, disable the DAX-created soundcards that you aren't using:
click the Manage Audio Devices link in the Windows Control Panel's Sounds section
on the Sound window, select the Playback tab
to disable a soundcard used for transmission, right-click its entry on the Playback tab, and select the pop-up menu's Disable command; user the vertical scroll bar along the right margin to access all soundcards used for transmission
on the Sound window, select the Recording tab
to disable a soundcard used for reception, right-click its entry on the Recording tab, and select the pop-up menu's Disable command; user the vertical scroll bar along the right margin to access all soundcards used for reception
You can re-enable a soundcard for use with other applications by right-clicking that soundcard's entry on the Playback or Recording tab, and selecting the pop-up menu's Enable button.
SmartSDR's DAX Control Panel must be configured to enable the TX Stream to transmit and to enable the RX Streams for Slice A and Slice B to receive, as shown in this screen shot:
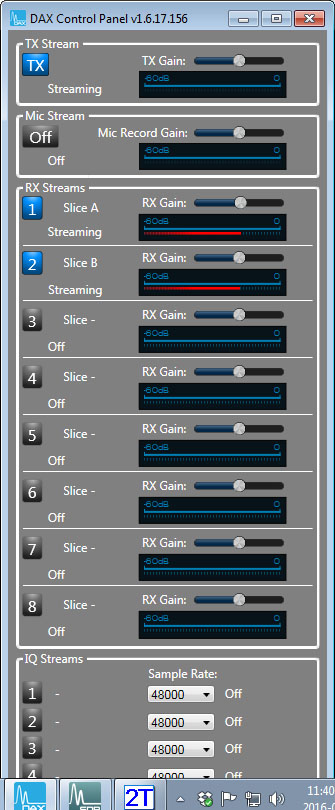
CW Configuration and Operation
Flex Signature transceivers can directly transmit CW, so on the CW tab of WinWarbler's Configuration window,
set the Xcvr mode selector to CW
set the CW offset (hz) to 0 (or leave the box empty)
set the Default TxPwr to the power (in watts) you'll use when operating in CW
check the display xmit/rcv characters box
in the Keyboard mode panel
uncheck the auto start and auto stop boxes (explore these later)
select character (if you are using an amplifier, word is more appropriate)
set the Keying panel to Xcvr Ctrl App
Sending speed can be controlled via the WPM selector on WinWarbler's Main window, or via SmartSDR's Speed slider.
Phone Configuration and Operation
To use WinWarbler's Phone Voice Keyer,
On the PTT tab of WinWarbler's Configuration window, set the Mode panel to Xcvr Ctrl App and the Port panel to none
On the Soundcard tab of WinWarbler's Configuration window, set the Phone Transmission soundcard to DAX Audio TX (FlexRadio Systems
On the Phone tab of WinWarbler's Configuration window,
set the Xcvr mode to SSB
set the Default TxPwr to the power (in watts) you'll use when operating in Phone
check the assert PTT during Phone box
In the P/CW panel on the right side of SmartSDR, enable DAX as the primary transmit audio source; this can be automated by including this command in your Phone startup macro:
<xcvrcommand: ~transmit set dax=1>
PSK Configuration and Operation
On the PTT tab of WinWarbler's Configuration window, set the Mode panel to Xcvr Ctrl App and the Port panel to none
On the Soundcard tab of WinWarbler's Configuration window, set the PSK & RTTY Reception soundcard selector to DAX Audio RX 1 (FlexRadio Syste
On the Soundcard tab of WinWarbler's Configuration window, set the PSK & RTTY Transmission soundcard selector to DAX Audio TX (FlexRadio Systems
On the PSK tab of WinWarbler's Configuration window, set the Transceiver mode panel to DIGU
In the P/CW panel on the right side of SmartSDR, enable DAX as the primary transmit audio source; this can be automated by including this command in your PSK startup macro:
<xcvrcommand: ~transmit set dax=1>
Adjust other settings as described here
set Commander's Filter Group selector to Wide; after selecting a signal, reducing the RX bandwidth by selecting Normal or Narrow can be used to reduce QRM
RTTY Configuration and Operation
On the PTT tab of WinWarbler's Configuration window, set the Mode panel to Xcvr Ctrl App and the Port panel to none
On the Soundcard tab of WinWarbler's Configuration window, set the PSK & RTTY Reception soundcard selector to DAX Audio RX 1 (FlexRadio Syste
On the Soundcard tab of WinWarbler's Configuration window, set the PSK & RTTY Transmission soundcard selector to DAX Audio TX (FlexRadio Systems
Configure 2Tone's receive soundcard to be DAX Audio RX 1 (FlexRadio Syste
In the AFSK sub-panel in the Modulation and transceiver mode panel on the RTTY tab of WinWarbler's Configuration window,
select LSB
to immediate the right of LSB, set the Xcvr Mode selector to RTTY
set the Mark Offset to -2125
set the Optimal Offset to 2210
In the P/CW panel on the right side of SmartSDR, enable DAX as the primary transmit audio source; this can be automated by including this command in your RTTY startup macro:
<xcvrcommand: ~transmit set dax=1>
Adjust other settings as described here
set Commander's Filter Group selector to Wide; after selecting a signal, reducing the RX bandwidth by selecting Normal or Narrow can be used to reduce QRM
When operating split,
WinWarbler will automatically configure DAX as you switch between receiving and transmitting so that VFO A specifies the receive frequency and VFO B specifies the transmit frequency
- the macro command
<digirxsound: DAX Audio RX 2 (FlexRadio Syste>
will enable WinWarbler's S receive pane to display characters decoded on VFO B's frequency when not transmitting, while WinWarbler's 2 receive pane continues to display characters decoded on VFO A's frequency
- the macro command
<digirxsound: DAX Audio RX 1 (FlexRadio Syste>
will restore WinWarbler's S receive pane to displaying characters decoded on VFO A's frequency, along with the 2 receive pane.
Lee W9OY's well-illustrated blog entry describes how he configured WinWarbler to control his Flex 6300 and enable him to work EP2A in RTTY.
Additional Topics
Remotely Controlling a Flex Signature or Aurora Transceiver Over the Internet
Connecting and Configuring a FLEX Signature or Aurora Transceiver for Operation Via SmartSDR CAT
Using WSJT-X with Commander and a Flex Signature or Aurora Transceiver
