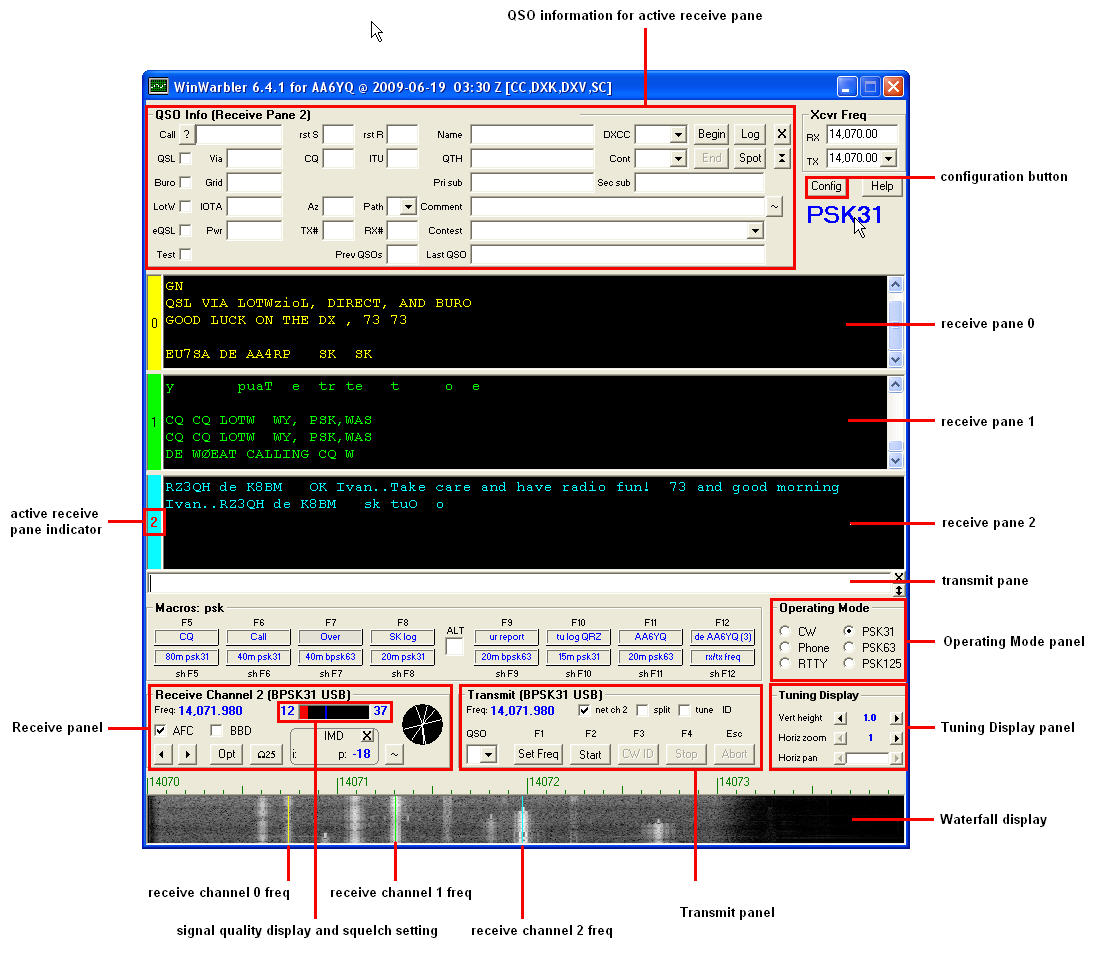Operating in PSK
Setting up for PSK Operation
establish Transceiver-to-Soundcard Audio connections and select Soundcard
establish and configure the Transceiver-to-PC PTT (reception-transmission switching) connection
- Configure your transceiver
if Commander isn't running, set your transceiver's mode to USB
- set your transceiver frequency to an open PSK band
160m
1,807, 1,838 kHz
80m
3,580 kHz
40m
7,035, 7,070 kHz
30m
10,138 kHz
20m
14,070 kHz
17m
18,100 kHz
15m
21,070 kHz
12m
24,920 kHz
10m
28,120 kHz
- disable compression
- disable all receiver filtering (re-visit this later when operating on a crowded band)
Annotated Main window in PSK Mode
Operating in PSK: Decoding PSK Signals
With its Operating Mode panel set to PSK31 or PSK63 or PSK125, WinWarbler's Main window provides a Waterfall or Spectrum display, and 3 Receive Panes, each capable of independently decoding and displaying a PSK signal. The choice of Waterfall or Spectrum is governed by the Tuning Display panel on the Configuration window's PSK tab; these instructions assume that you've chosen a Waterfall display. The vertical height and horizontal zoom of the Waterfall or Spectrum display is controlled by the Tuning Display panel on the Main window, as shown in the screen shot above.
The three Receive Panes are labeled 0, 1, and 2. The left side of each pane displays a colored panel, initially yellow for pane 0, green for pane 1, and light blue for pane 2, as shown in the screenshot above. Each receive panel will continuously decode whatever PSK it encounters on its assigned frequency.
To control a Receive Pane, click anywhere within that Receive Pane to make it the Active Receive Pane. When you do this, two things will happen:
- the number shown in the colored panel along the pane's left side will be shown in red font.
The Receive Channel panel above the Waterfall display will display the Active Receive Pane's current frequency, signal quality, squelch setting, and phase display.
The frequency that a Receive Pane is decoding is highlighted in the Waterfall display in one of two ways, determined by the channel ID sub-panel in the Receiver panel on the Configuration window's PSK tab. In the screenshot above, the channel ID sub-panel is set to traces, so the Waterfall shows a colored vertical trace designating each Receive Pane's receive frequency: the yellow trace shows the frequency being decoded by Receive Pane 0, the green trace shows the frequency being decoded by Receive Pane 1, and the light blue trace shows the frequency being decoded by Receive Pane 2. If you were to change the channel ID sub-panel from traces to markers, then each receive pane's frequency would be denoted by colored triangles just above the Waterfall Display.
When you click in the Waterfall Display with the left mouse button, you are setting the receive frequency for the Active Receive Pane -- the one whose number along the left edge is rendered in red font, and whose frequency is being displayed in the Receive Channel panel.
Thus you can quickly tell which frequencies are being decoded by each Receive Pane -- they are highlighted by the yellow-, green-, and light blue-colored traces in (or triangles above) the Waterfall Display.
To use a particular Receive Pane to decode a particular PSK signal, first click in that Receive Pane to make it the Active Receive Pane, and then click on the desired signal in the Waterfall Display. A colored trace will appear in the Waterfall (or a colored marker will appear above the Waterfall) at the point that you clicked, and the selected frequency will be displayed in the Receive Channel panel above the Waterfall Display.
The horizontal bar in the Receive Channel panel displays signal quality and provides a squelch setting for the Active Receive panel. Signal quality is graphically indicated by the length of a red or yellow horizontal bar; a numeric value ranging from 0 (lowest quality) to 100 (highest quality) is displayed just to the left of the bar. Signal quality is a measure of phase noise, not signal strength; the higher the indicated quality, the more likely the text decoded from the signal is likely to be correct.
The squelch mechanism lets you suppress the decoding of text when the signal's quality falls below a minimum that you establish via the setting of the dark blue vertical bar in the signal quality display. When the signal quality falls below the value set by this bar, the signal quality rectangle is shown in red, and the Active Receive Pane will not display new characters decoded from the signal; when the signal quality exceeds the value set by the squelch bar's position, the signal quality rectangle is shown in yellow, and the Receive Pane displays newly decoded characters. You can move the squelch bar's position by using the mouse to drag it to the left (decreasing the threshold) or to the right (increasing the threshold). You can control how rapidly the squelch is applied via the squelch speed sub-panel in the Receive panel on the Configuration window's PSK tab; the fast setting is recommended.
All three Receive Panes have independent squelch settings, but you only see (and control) the squelch setting for the Active Receive Pane. To adjust the squelch of a Receive Pane that isn't currently active, click in that Receive Pane to activate it, and then adjust its squelch setting.
Search and AFC (Automatic Frequency Control) help with two issues arising from the relatively narrow width of PSK signals:
1. its hard to precisely tune a PSK signal using your transceiver's tuning knob
2. if either your QSO partner's transmitter or your receiver drifts during the QSO, you may fail to decode transmitted characters
WinWarbler's Search mechanism will lock on to the center of a PSK signal that is near the frequency you have designated by clicking in the Waterfall Display. The definition of near is controlled by the search range slider in the tuning sub-panel on the Configuration window's PSK tab. Setting this slider to 0 means that WinWarbler will not adjust the Receive Pane frequency you select by clicking in the Waterfall Display, whereas setting this slider to 50 means that WinWarbler will locate the nearest PSK signal within 50 hz of the frequency you clicked, and set the Active Receive Pane's frequency to that signal's frequency. By enabling Search with the search range set to 50, the need to manually tune a new PSK signal by adjusting your transceiver frequency while monitoring the Receive Channel panel's circular phase display is eliminated.
Once a Receive Pane is decoding a PSK signal, WinWarbler's AFC function, if enabled, will automatically change the Receive Pane's frequency to track changes in that signal's frequency. The limit of this tracking is set by the AFC limit slider in the tuning panel on the Configuration window's PSK tab; 100 hz is a reasonable value for AFC limit. AFC is enabled or disabled via a checkbox in the Receive Channel panel on the Main window.
The Net function, when enabled, causes your transmit frequency to automatically track your receive frequency. This is convenient when calling a station on a particular frequency, but Net should be disabled as soon as a QSO begins so that any changes to your received frequency made by the AFC function in response to drift in your QSO partner's signal aren't reflected in your own transmit signal's frequency.
Operating in PSK: Responding to a Station that is Calling CQ
on the Configuration window's PSK tab, set the Tuning Display panel to Waterfall
click the PSK31 button in the Main window's Operating Mode panel.
activate Receive Pane 0 by clicking anywhere within it; the color of the number 0 shown in the yellow panel on its left border will change from black to red to indicate that Receive Pane 0 is active
check the Receive panel's AFC box
check the Transmit panel's Net box; this will cause your transmit frequency to follow your receive frequency
click on a signal in the waterfall display; the yellow trace that indicates Receive Pane 0's frequency will appear at the selected frequency, and decoded characters will appear in Receive Pane 0
adjust the blue vertical bar representing the Squelch setting in the the horizontal Signal Quality Display for optimal decoding
- to decode characters from another signal in the waterfall, click on that signal
when you find a signal to which you want to respond, uncheck the Transmit panel's Net box; this will keep your transmit signal from subsequently moving during the QSO
- to transmit,
click the Start button in the Transmit panel
type the characters to be sent in the Transmit Pane (e.g. P5DX P5DX de AA6YQ AA6YQ kn)
click the Stop button in the Transmit panel; your transceiver should switch from reception to transmission, transmitted characters should appear in Receive Pane 0, and your transceiver should switch from transmission to reception after all characters have been sent.
Operating in PSK: Calling CQ and Responding
on the Configuration window's PSK tab, set the Tuning Display panel to Waterfall
click the PSK31 button in the Main window's Operating Mode panel.
activate Receive Pane 0 by clicking anywhere within it; the color of the number 0 shown in the yellow panel on its left border will change from black to red to indicate that Receive Pane 0 is active
check the Receive panel's AFC box
check the Transmit panel's Net box; this will cause your transmit frequency to follow your receive frequency
look for a frequency in the waterfall that's remained unused for at least a minute, and click on it; the yellow trace that indicates Receive Pane 0 frequency is monitoring this frequency
uncheck the Transmit panel's Net box; this will prevent your transmit frequency from subsequently moving
- call CQ
click the Start button in the Transmit panel
type the characters to be sent in the Transmit Pane (e.g. CQ CQ CQ de AA6YQ AA6YQ AA6YQ k)
click the Stop button in the Transmit panel; your transceiver should switch from reception to transmission, transmitted characters should appear in Receive Pane 0, and your transceiver should switch from transmission to reception after all characters have been sent.
Receive Pane 0 will lock on to any signal close to your transmitting frequency, and display decoded characters; adjust the blue vertical bar representing the Squelch setting in the the horizontal Signal Quality Display for optimal decoding
Additional Capabilities
Instead of transmitting by manually clicking the Start button, typing text, and clicking the Stop button, you can define macros that can be initiated with a single mouse click or Function Key strike, like these:
<start><callsign> <callsign> de <mycall> <mycall> kn<stop> <start>cq cq cq de <mycall> <mycall> <mycall> k<stop>
You can capture decoded information for Logging QSOs.
You can use WinWarbler's Broadband Decoder to simultaneously decode all active PSK signals on the band, and quickly respond to one of them.
The Omega 25 button in the Main window's Receive Channel panel replays the last 25 seconds of audio, enabling all three Receive Panes to decode and display text from the replayed audio. This can be helpful when you click on a PSK signal in the Waterfall and see that the op is introducing himself or herself, meaning that you just missed seeing the station's callsign. Click the Omega 25 button, and you'll likely see the callsign as WinWarbler decodes the audio received before you selected this station's frequency to decode.
- Transmitting with audio tones less than 1500 Hz. can produce harmonics, while transmitting with audio tones above 2400 Hz. can reduce transmitted power due to transceiver passband filtering; to prevent this,
set the Optimal Offset to 1500 on the Configuration window's PSK tab
configure and run Commander to enable WinWarbler to control your transceiver
after selecting a frequency in the Waterfall by clicking it, click the Opt button in WinWarbler's Receive panel; this will direct Commander to QSY your transceiver so that the designated signal lies at exactly 1500 Hz.
Introductory Information
Post a question or suggestion on the DXLab Discussion Group