Using the Bandspread Window to Change Frequency and Display Active DX Stations
Clicking the Main window's Bandspread button displays Commander's Bandspread window, which provides a vertical slide rule dial showing range of frequencies around your radio's current frequency, and a Band panel containing an array of buttons corresponding to the 160m through 2m amateur bands. You can resize the Bandspread window both vertically and horizontally.
The Range panel determines the range of frequencies depicted on the slide rule dial. You can vary this range from 1 kHz to 100 kHz in six steps; your radio's current frequency will always appear centered in the dial.
Clicking on the dial will QSY your radio to the associated frequency. Double-clicking the dial will QSY your radio to the associated frequency and then reduce the range by one step, unless the range is already 1 kHz. Allowing the mouse cursor to hover over the dial will produce a small popup showing the associated frequency to which your radio would be QSY'd if you were to click or double-click. You can also QSY via the PageUp andd PageDown keys.
If SpotCollector is running and Commander's Bandspread window is open, then SpotCollector will automatically send Commander reports of active DX stations operating on the transceiver's current band that meet SpotCollector's current filter criteria. Commander displays each active DX station on the Bandspread window's slide rule dial unless its age exceeds the specified lifetime:
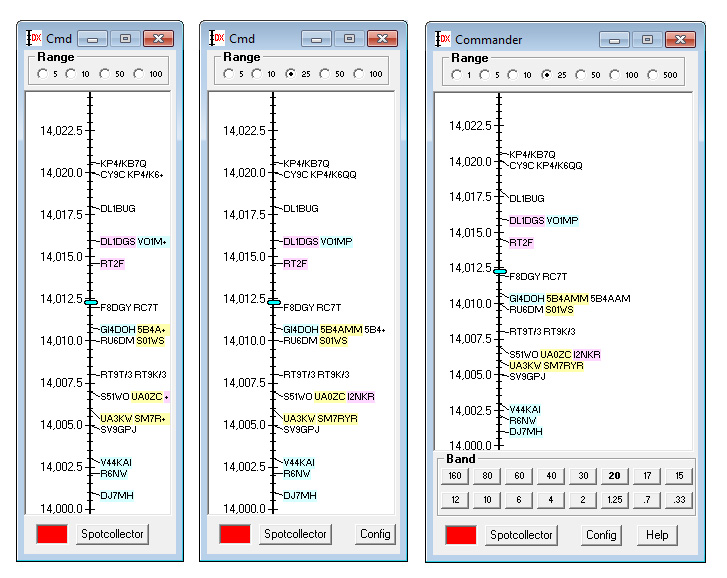
As depicted above, you can adjust the width of the Bandspread window to include a Band panel. Commander remembers the last 5 frequencies you visited on each band, and the mode in use for each such visit; this information is stored in a Band Stack associated with each band. If you QSY the radio, and then let it remain on a frequency for longer than the dwell time setting, the new frequency and mode will be saved on the appropriate Band Stack. The Bandspread window's Band panel contains a button for each band between 160m and .33cm. Clicking a band button sets the radio's frequency to the most recent frequency used on that band, and sets its mode to the mode in use at that time; the Band Stack is then advanced, so that clicking the same band button a second time sets the frequency/mode to the next-most-recent frequency/mode used on that band. Using this mechanism, you can QSY to the most recent 5 frequencies.
Active DX stations that are close together in frequency are separated horizontally to form a list of up to 8 reports. For busy frequencies and a long lifetime, it may be necessary to expand the Bandspread window horizontally to see all of the reports; if the entire list of callsigns operating close together in frequency is not visible, the last character displayed will be a +, as illustrated in the left-most screen-shot above. Alternatively, zooming in to a smaller dial range may separate the report, or a smaller font size can be specified.
- clicking an active DX station will QSY your transceiver to the station's frequency, mode, and QSX frequency
- double-clicking an active DX station will perform all of the operations described above under single-clicking, and then reduce the slide rule dial range by one step, unless the range is already 1 kHz.
With the Digital Mode Application panel set to WinWarbler on the Configuration window's Bandspread tab and WinWarbler running, clicking the callsign of a station in the Bandspread window that is operating in PSK31, PSK63, PSK125, or RTTY will convey the entry's callsign, frequency, mode, and grid square to WinWarbler, which will populate its QSO Info panel with this information and direct Commander to QSY your transceiver to the appropriate frequency and mode. You can also configure Commander to convey information to WinWarbler when you click the callsign of a station operating in CW, SSB, FM, or AM, or to convey information to a digital mode application other than WinWarbler.
Configuration
Recommended settings on the Bandspread tab of Commander's Configuration window:
check the color-code frequency pointer box
set the Orientation to higher frequency on top
set the Band Stack panel's dwell time to 5
set all of the Mousewheel motion panel settings to 1
in the DX Spots panel
check the hide duplicates box
check the set Xcvr split box
set the Spot Filter panel to none
set the Log Filter panel to call
set the Spot Lifetime to 1 hour
if you're not using WinWarbler, MultiPSK, or FLDigi (via the FLDigi-DXLab gateway) for RTTY operation, set the RTTY mode if no Digital Mode App to the transceiver mode to be used when making RTTY QSOs
if you're using WinWarbler, MultiPSK, or FLDigi (via the FLDigi-DXLab gateway) for CW operation, set the CW mode panel to CW via DMA; otherwise, set it to CW.
if you're using WinWarbler's phone voice keyer capability, check the Phone modes panel's SSB via DMA box
specify the name of the Digital Mode Application you are using:
WinWarbler
- Multipsk
- FLdigiDXLabsGateway
clear the User-defined Sequence after Band Change panel's Name box (unless you have a user-defined command sequence you want executed after every band change).
in the DX Spot Font panel
set the Name panel's Large font to Arial
set the Name panel's Small font to Small Fonts
configure the Size panel:
Range
Font Size
1 kHz
12
5 kHz
10
10 kHz
8
25 kHz
7
50 kHz
6
100 kHz
5
500 kHz
4
if you're using WinWarbler for RTTY operation, configure its Xcvr Mode, Mark Offset, and Optimal Offset settings as described here so that double-clicking on the callsign of a RTTY station will QSY the transceiver to the appropriate frequency for immediate decoding (if the station's Mark frequency was accurately spotted).
Filtering
You can reduce the number of callsigns displayed by reducing the Spot Lifetime in the DX Spots panel on the Configuration window's Bandspread tab. For example, setting the Spot Lifetime to .2 will limit the display of callsigns to those reported as active within the past 12 minutes.
The DX Spots panel's Spot Filter panel provides additional ways to control the display of active callsigns.
the SC filter setting limits the display of callsigns to those currently present in SpotCollector's Spot Database Display
the Edit button enables you to name and define up to 4 customer filters using SQL expressions that reference items in the Spot Database; for example:
Expression
Results
cont='AS'
only display callsigns in Asia
SPProb>50
only display callsigns with which the probability of a short path opening exceeds 50%
<NEEDFILTER>
only displays callsigns with whom a confirmed QSO would advance your award progress
