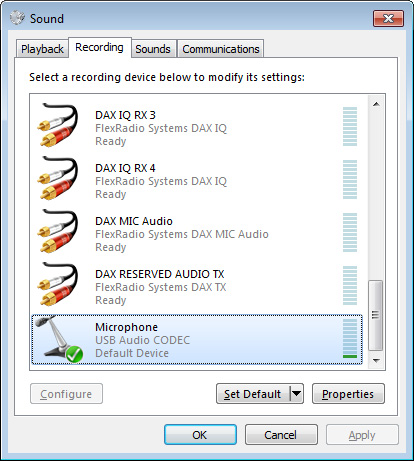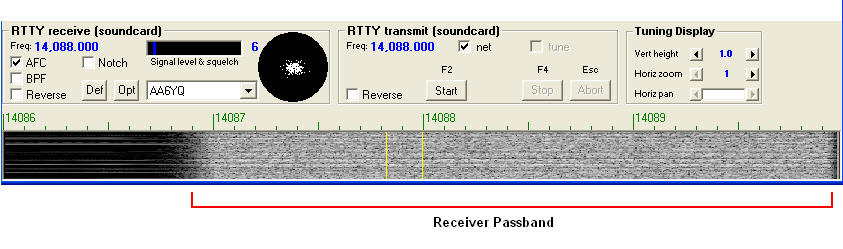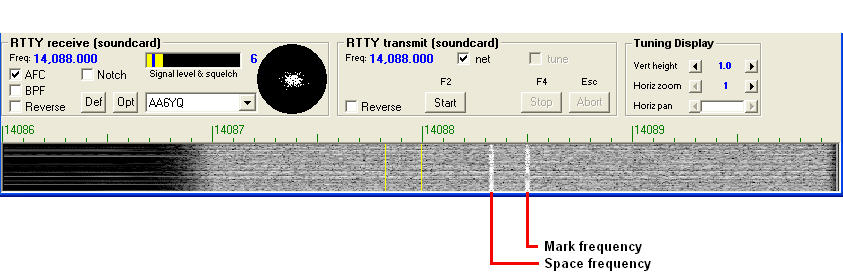Setting the Audio Input Level for RTTY Operation on Windows Vista, 7, 8, and 10
On WinWarbler's Main window, set the Operating Mode panel to RTTY
On the Configuration window's Soundcard tab, click the Mixer adjustments panel's Reception button to display Windows' Sound window
Select the Sound window's Recording tab
scroll (if necessary) to locate the Soundcard device that you've chosen in the PSK & RTTY Reception selector on the Soundcard tab of WinWarbler's Configuration window, e.g. Microphone (USB Audio CODEC), and select this device by clicking on it
click the Properties button to display the Properties window for the selected device
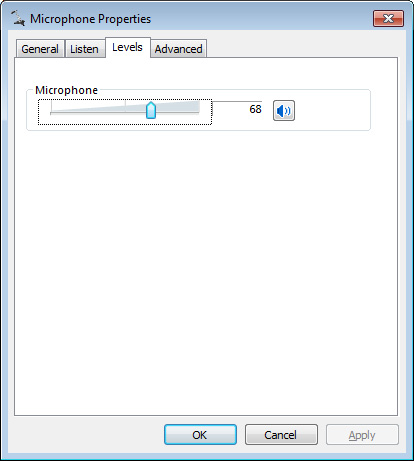
select the Properties window's Levels tab, and adjust its slider so that the waterfall display depicts your receiver's pass band in medium grey:
- a RTTY signal will appear as a pair of white traces in the waterfall display:
To enable one Volume slider setting to work for both RTTY and PSK, you can adjust the gain slider in the Tuning Display panel on the Config window's RTTY tab.
If you're using Windows 10, enable Allow apps to access your microphone in the Microphone entry in the Settings window's Privacy section. If this option is disabled, applications will be prevented from using any audio device.
Setting the AFSK Audio Output Level for RTTY Operation
Configuring WinWarbler for RTTY