Dealing with Ambiguous or Non-compliant Callsigns, and Specifying Additional Information for a Callsign
Some callsigns are ambiguous, in that it is not possible to determine their DXCC entity from the callsign alone. Common examples include callsigns from the North Cook Islands or South Cook Islands, and callsigns whose prefix is TO.
Some callsigns don't comply with the standard "callsign to DXCC entity" rules, like K5D operating from Descheo Island (KP5) during February 2009.
The callbook information for some callsigns specifies inaccurate location information.
When a station signing TO5RZ appears in St. Barthelemy, one approach would be to add this callsign to the DXCC database under the appropriate DXCC entity. However, the same callsign might appear the following year in Martinique, resulting in an incorrect callsign-to-entity determination. To deal with callsigns that are both ambiguous and transient, DXView provides Overrides, each of which allow you to quickly associate a callsign with a DXCC entity, and then quickly eliminate this association when the station QRTs. Overrides are maintained in the Override List, a filterable view of which is provided on the Configuration window's Overrides List tab.
Using facilities on DXView's Configuration window's Overrides List tab, you can
define an Override to compensate for a callsign that violates prefix conventions, e.g. K5D on Desecheo Island. You can also define an override to specify a callsign's CQ or DARC country, primary administrative subdivision, CQ zone, ITU zone, IOTA group, grid square, and time zone. You can specify the date on which an Override becomes active, and the date after which it has expired.
define new Overrides yourself, or you can populate your Override List with unexpired exceptions downloaded from Club Log and/or Big CTY.
populate an Override's CQ, ITU, IOTA, Continent, and Location columns based on the Override's entity.
clear an Override's Entity, CQ, ITU, IOTA, Continent, Grid, TimeZone, Start Date, End Date, Location, and Notes columns
format the view of the Overrides List by expanding or contracting the width of individual columns, or by re-arranging the order of the columns.
filter the view of the Overrides List by three factors
- a specific callsign, a callsign fragment containing wildcard characters, or a specific DXCC prefix (this factor is optional)
the source: user-specified, or downloaded from Club Log, or downloaded from BigCTY, or a combination
the status: unexpired, or expired, or both (an unexpired Override either specifies no End Date, or specifies an End Date in the future)
- delete a selected Override, or delete all Overrides in the filtered view of the Overrides List.
Defining an Override
To create an override for TO5RZ in St. Barthelemy,
open DXView's Configuration window, and select the Overrides List tab
click the New button
in the empty row that appears at the top of the Overrides List, type TO5RZ into the Callsign column and set the row's Entity selector to St. Barthelemy
set the row's CQ, ITU, Grid, IOTA, Continent, TimeZone, StartDate, EndDate, and Notes columns as desired
- for stations located on gridsquare boundaries, you can optionally specify up to four gridsquares
to enable DXView to display an accurate local time when this station is selected, populate the TimeZone column with the UTC offset for the location from which the station is operating, in hours (positive for west of Greenwich England, negative for east of Greenwich England)
optionally specify a StartDate and/or EndDate using the format YYYY-MM-DD
click on any other entry in the Override List to save the Override you've defined.
Each Override you define in this manner will automatically have its Source column set to User
You can only define one Override for a callsign; DXView will inform you if you attempt to define a new Override for a callsign for which an Override is already defined.
To define an Override for a callsign located in a country defined by CQ or DARC, select the Override's Entity, and then modify the Override's Location column to specify the a Region code for the CQ Prefix or WAE Prefix, e.g.
Bear Island <Reg:JW/B>
To specify an Primary Administrative Subdivision (US State, Canadian Province, Russian Oblast, etc.), modify the Override's Location column to specify the ADIF code for that subdivision, e.g.
<Pri:SC>
for South Carolina.
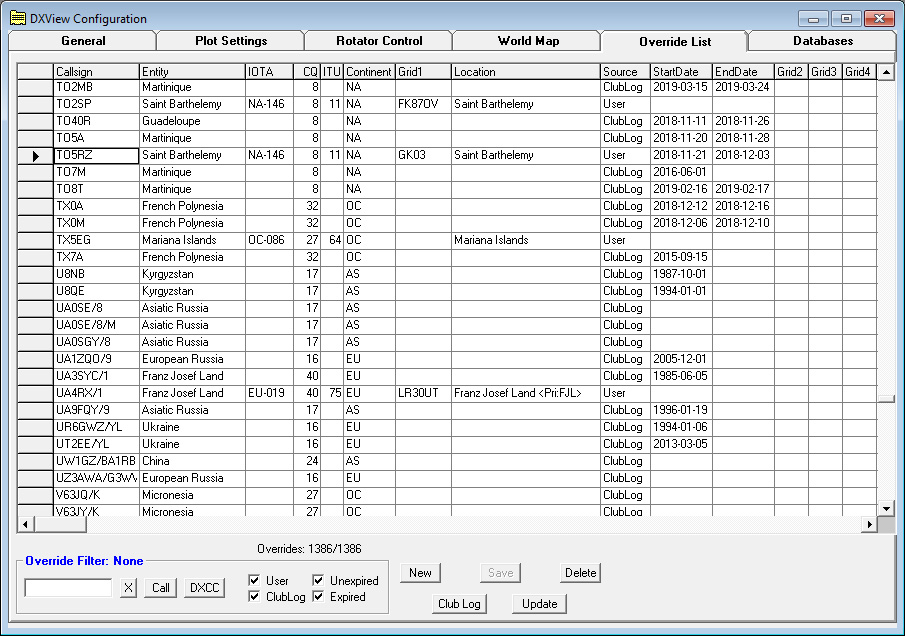
Populating the Override List from Club Log
To populate the Override List from Club Log Exceptions, click the Club Log button; if your computer is connected to the internet, this will
- prompt you to confirm your intention
direct SpotCollector to terminate, and wait for it to do so
remove any filtering from the Override List
- download all Exceptions from Club Log
delete all Overrides whose Source column specifies ClubLog
add each Club Log Exception that is active and non-redundant to the Override List with its Source set to ClubLog
an Exception is active if it doesn't specify an end date, or specifies an end date that is in the future
an Exception is non-redundant if it includes information not provided for its callsign by the USAP database or DXCC database
- if an override for an Exception's callsign already exists, the existing override will be augmented (if the information the Exception provides is consistent) or replaced (if the information the Exception provides is inconsistent)
changes to existing overrides are displayed in the Club Log Override Update Report window
update the date shown above the Club Log button to show the date associated with the Club Log exceptions just processed
Note that as of 2018-12-01, a Club Log Exception for a callsign specifies only an entity, a CQ zone, and a continent.
To populate the Override List from active and non-redundant Club Log exceptions, and populate each generated Override's CQ, ITU, IOTA, Continent, and Location columns based on its entity, depress the CTRL key while clicking the Club Log button.
Populating the Override List from Big CTY
To populate the Override List from Big CTY Exceptions, click the Big CTY button; if your computer is connected to the internet, this will
- prompt you to confirm your intention
direct SpotCollector to terminate, and wait for it to do so
remove any filtering from the Override List
- download all Exceptions from Big CTY
delete all Overrides whose Source column specifies !BigCTY
add each non-redundant Big CTY Exception to the Override List with its Source set to BigCTY
an Exception is non-redundant if it includes information not provided for its callsign by the USAP database or DXCC database
- if an override for an Exception's callsign already exists, the existing override will be augmented (if the information the Exception provides is consistent) or replaced (if the information the Exception provides is inconsistent)
changes to existing overrides are displayed in the Big CTY Override Update Report window
update the date shown above the Big CTY button to show the current date
To populate the Override List from non-redundant Big CTY exceptions, and populate each generated Override's CQ, ITU, IOTA, Continent, and Location columns based on the Exception's DXCC entity, depress the CTRL key while clicking the Big CTY button.
Populating an Override's location information from its Entity
To populate a specific Override's CQ, ITU, IOTA, Continent, and Location columns based on the Override's DXCC entity, right-click the Override's entry in the Override List, and select the Populate override location information from Entity command.
To populate the CQ, ITU, IOTA, Continent, and Location columns of multiple Overrides based on the DXCC entity specified in each,
- filter the Override List to contain the Overrides you wish to update
click the Update button
Clearing an Override's Contents
To clear an Override's Entity, CQ, ITU, IOTA, Continent, Grid, TimeZone, Start Date, End Date, Location, and Notes columns, right-click the Override's entry in the Override List, and select the Clear override contents command. Note that the override's Source is not cleared.
Formatting the Override List
To increase or decrease the width of Configuration window's Override List tab,
- Move the mouse cursor over the tab's right margin
- Depress the left mouse button; drag it to the left to reduce the width of the tab, or to the right to increase the width of the tab
- Release the left mouse button
DXView's Configuration window will expand or contract in width. Selecting a different tab will return the Configuration window to its fixed width, but returning to the Override List tab will set the Configuration window's width so that the tab's width is as you last set it; DXView remembers this width between operating sessions.
To increase or decrease the width of a column,
- Move the mouse cursor over the separator to the right of the caption at the top of the column whose width is to be changed
- Depress the left mouse button; drag it to the left to reduce the width of the column, or to the right to increase the width of the column
- Release the left mouse button
To relocate a column in the Override list,
- Move the mouse cursor over the caption at the top of the column to be moved, depress the left mouse button, and then release the left mouse button. The entire Mode column will be highlighted.
- With the mouse cursor still over the column caption, depress and hold the left mouse button; a pair of red triangles will appear to the left of the column caption
- Keeping the left mouse button depressed, drag the mouse cursor to the left or right until the red triangles appear at the desired new location
- Release the left mouse button, and the selected column will move to the designated new location.
Filtering the Override List
Controls in the Override Filter panel at the bottom of the Configuration window's Override List tab enable you to display all or a specified subset of the Override List.
Just above the left side of the Override Filter panel, the notation X/Y means that X Overrides are visible, out to the total Y Overrides present on the Override List
The Override Filter panel's caption shows any active filtering by Callsign or by DXCC entity.
To filter the Override List to show the Override for a specific Callsign,
type the callsign into the Override Filter panel's textbox
strike the Enter key, or click the Override Filter panel's Call button
To filter the Override List to show all Overrides whose Callsigns match an expression containing wildcard characters,
type the expression into the Override Filter panel's textbox
strike the Enter key or click the Override Filter panel's Call button
To match... |
Callsign with Wildcards |
Samples that match |
Samples that don't match |
one or more characters |
VU4*W |
VU4CW, VU4WWW, VU41W |
VU2CW, VU4DY |
one or more characters |
*YV1DIG* |
YV1DIG, YV0/YV1DIG, YV0/YV1DIG/QRP |
YV0/YV1DX |
one character |
OX1VHF/? |
OX1VHF/P, OX1VHF/5,OX1VHF/M |
OX1VHF, OX1VHF/MM |
one digit |
A6#AJ |
A61AJ, A64JA |
A6JA, C61AJ |
a range of characters |
A[A-L]6DX |
AA6DX, AF6DX |
AM6DX, A6DX, AA6DY |
outside a range of characters |
K[!G-H]4DX |
KC4DX, KK4DX, K$4DX |
KG4DX, KC4DY |
outside the range of digits |
K5[!0-9] |
K5K, K5% |
K50 |
a pattern composed of several sub-patterns |
A[A-L]#[A-Z]* |
AA6YQ, AL7X |
AM4DX, KH6/AL7X, AA6 |
To filter the Override List to show all Overrides whose Entity columns match a specified Entity Prefix,
type the Entity Prefix into the Override Filter panel's textbox
click the Override Filter panel's DXCC button
To filter the Override List based on source, check or uncheck the Override Filter panel's User or Club Log boxes.
To filter the Override List based on status, check or uncheck the Override Filter panel's Unexpired or Expired boxes.
To eliminate all filtering of the Override List, click the Override Filter panel's X button.
Deleting Overrides
To delete a specific Override, right-click its entry in the Override List and select the Delete Overrides command.
To delete the current-selected Override, click the Delete button.
To delete all Overrides visible in the filtered Override List, depress the CTRL key while clicking the Delete button.
Updating Existing Spot Database Entries after Creating or Modifying an Override
On the Spot Database tab of SpotCollector's Configuration window, click the Recomputation panel's Recompute button.
