Interoperating with the Waterfall Bandmap
The Waterfall Bandmap was developed by Steve N2IC, who also provided much of the content that follows.
The capabilities described here require Commander version 15.3.0 or later and Waterfall Bandmap version 1.0.0.36 or later.
Introduction
In amateur radio parlance, a waterfall display graphically displays a segment of the band by showing currently active stations on the band as traces across or down the screen. This has become a popular feature on many new transceivers. There are several applications that present live band data in a waterfall format using the I/Q data from a separate Software-Defined Radio (SDR) receiver. There are also bandmap displays integrated into contesting and DXing applications that show the callsigns and frequencies of stations spotted on packet clusters or the Reverse Beacon Network, but without the live waterfall display; Commander's Bandspread window does this.
The Waterfall Bandmap combines a live waterfall display with callsign and frequency spotting information. The Waterfall Bandmap tracks the frequency of your transceiver, and can obtain the callsigns of active DX stations from Commander (which receives them from SpotCollector). Commander provides all the information that the Waterfall Bandmap needs to work with your SDR receiver or sound card I/Q output to synchronize with Commander's primary transceiver. The Waterfall Bandmap works with any radio compatible with LP-PAN (such as the K3), with the FlexRadio Signature series, and with most SDR receivers, such as the Perseus, QS1R, or SDRplay.
The Waterfall Bandmap displays signal traces horizontally, with the oldest capture on the left side. To the left of the traces are active callsigns received from Commander. The callsigns age out and disappear from the Waterfall Bandmap. just as they do in Commander's Bandspread window. As in the Commander's Bandspread window, the active callsigns are color-coded to indicate award need; unlike Commander's Bandspread window, only a frequency's most recent active callsign is displayed. The frequency scale on the right side adjusts automatically, synchronized with the primary transceiver's frequency displayed in Commander's Main window. Using the Center and Freeze buttons in the Waterfall Bandmap window's upper-right corner, the Waterfall Bandmap's display can either be centered on the primary transceiver's frequency, or be frozen at a specific frequency. The dashed red lines on the left and right sides show the primary transceiver's frequency, as reported by Commander. The solid red, horizontal line moves up and down in the display with the mouse. You can move the primary transceiver's frequency to the red-line frequency by left-clicking with the mouse, and you can move the primary transceiver to that of an active callsign by left-clicking the callsign. The zoom control adjusts the frequency range within the display.
Support for the Waterfall Bandmap is provided here.
Installing the Waterfall Bandmap
download this zip archive: https://www.dxlabsuite.com/commander/WB_1.0.0.36.zip
Extract the files from this zip archive into a folder that's not considered "protected" by Windows, for example C:\!WaterfallBandMap; the archive contains 5 files
WaterfallBandmap.doc
reference documentation for use with N1MM+
WaterfallBandmap.exe
the Waterfall Bandmap executable file
WaterfallBandmap.pdb
a file used by the Waterfall Bandmap
PA19.dll
a file used by the Waterfall Bandmap
Readme.txt
instructions for using N1MM+ with the Waterfall Bandmap
Configure your anti-malware to consider WaterfallBandmap.exe to be "safe"
Configuring the Waterfall Bandmap
- If you are using an SDR receiver, place the ExtIO.dll file for the receiver in the same folder as Waterfall Bandmap. Each SDR receiver has a unique ExtIO.dll file that you can obtain from the manufacturer, or from the internet.
Run WaterfallBandmap.exe
This window will appear:
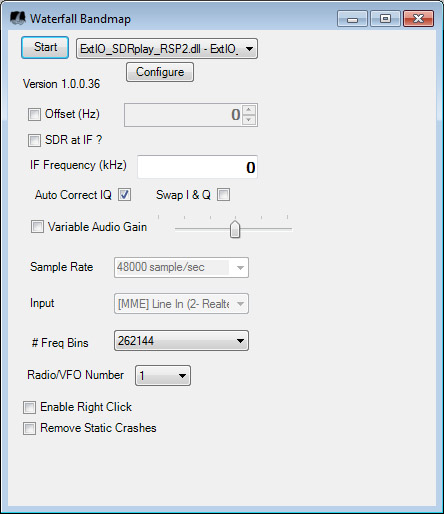
To the right of the Start button, select the SDR device you are using. The choices will either be Sound card based SDR or the ExtIO for your SDR receiver. If you are using an ExtIO-based SDR receiver (i.e. not a sound card SDR), you have several choices:
If your station transceiver supports an external receive antenna output, or you have a separate receive antenna to use with your SDR receiver, leave the SDR at IF ? box unchecked; your SDR receiver will automatically track your transceiver frequency when Commander is running.
Alternatively, you can connect your SDR receiver to the IF output of your transceiver. For this configuration, check the SDR at IF ? box, and enter the IF frequency of your transceiver. You may also need to set the Offset frequency, depending on the mode (i.e. CW, USB, LSB) you are using.
If the Configure button is enabled, click it, and then configure your SDR receiver using instructions from the manufacturer. The screen that appears when you click the Configure button is different for each SDR receiver. With SDRplay, for example, it looks like this:
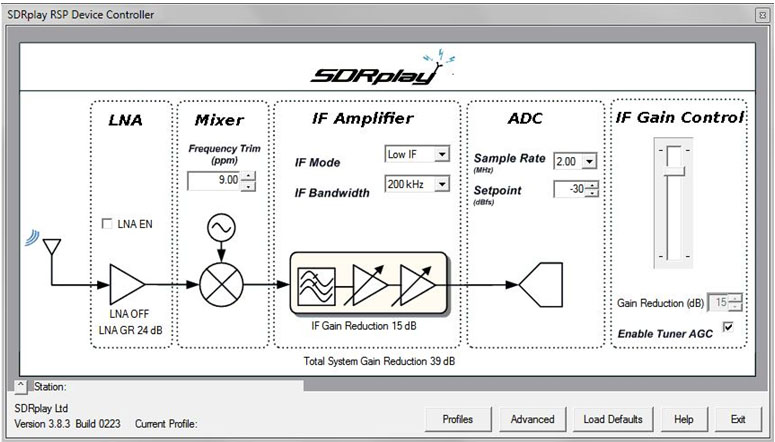
If you are using sound card based SDR, select the audio input device that has the I/Q information.
- Set the correct sample rate for your audio card; 48000 sample/sec is a good start.
Depending on how the I and Q inputs are wired to your stereo soundcard, you may need to select Swap I & Q.
Check the “ Auto Correct IQ box.
Select the # Freq Bins to match the sample size for your SDR. Setting this too small will result in poor frequency resolution in the waterfall. Setting it too high will result in excess CPU utilization and will not improve frequency resolution. Consult the manufacturer of your SDR receiver.
Set the Radio/VFO Number to 1.
You may need to check the Offset box and specify the offset for your SDR device. This is usually more significant for a soundcard-based SDR or IF-based SDR. For example, the offset for LP-PAN is approximately 5000 Hz; consult the SDR's manufacturer. The Offset is correctly specified when the Waterfall trace of a signal lines up with its frequency on the right side of the waterfall.
Configuring Commander
On the Configuration window's General tab, click the NetServ button to display Commander's Network Service window
in the Waterfall Bandmap Service panel at the bottom of the Network Service window, check the Enable box; the small red square to the right of the Enable checkbox will turn green when messages are received from the Waterfall Bandmap.
the Directives settings default to IP Address 127.0.0.1 port 13063
the Reports settings default to IP Address 127.0.0.1 port 13064
On the Configuration window's Bandspread tab, configure the DX Spots panel settings:
- Spot Filter
- Log Filter
- Spot Lifetime: set this to a value greater than 0
Interoperation
Click the Start button in the Waterfall Bandmap window's upper-left corner; within a few seconds the waterfall display and frequency scale will appear and match the frequency of your transceiver:
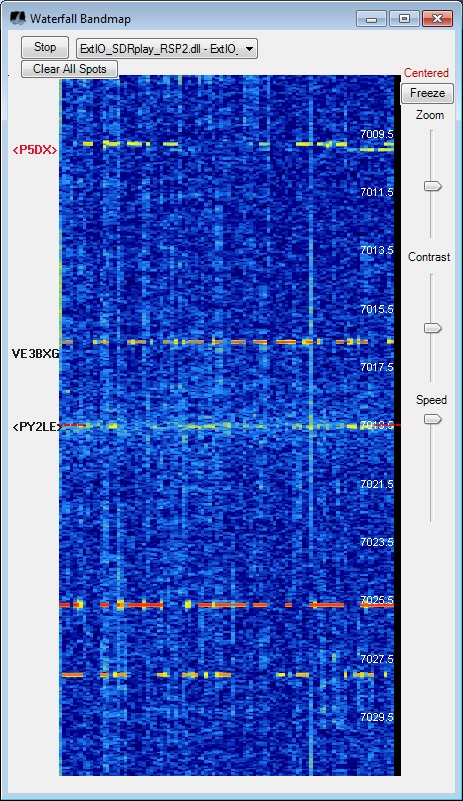
Use the Contrast control to optimize the display of traces in the waterfall display.
Too set the bandwidth you want to display, either adjust the Zoom control, or select a Range at the top of Commander's Bandspread window.
The Speed control slows down or speeds up the Waterfall Bandmap.
- Initially, the Waterfall Bandmap will maintain your transceiver's frequency in the center of the display.
Clicking the Freeze button will lock in the current display, allowing you to change frequency without the Waterfall Bandmap frequency scale changing
Clicking the Center button will resume transceiver frequency tracking.
Active callsigns should appear along the left side of the Waterfall Bandmap window within 30 seconds of their entry into SpotCollector's Spot Database, color-coded for award need as they are elsewhere in DXLab; indication of eQSL/LoTW participation via background color is not supported
- Clicking in the Waterfall Bandmap window's Waterfall section will QSY your primary transceiver to the selected frequency
- Clicking near a callsign along the left side of the Waterfall Bandmap window will QSY your primary transceiver to the callsign's frequency, and convey that callsign to DXView, DXKeeper, and Pathfinder.
- The Waterfall Bandmap window is re-sizable.
