Enabling Commander's Spectrum-Waterfall Window when Controlling an Elecraft K4 Transceiver
When controlling an Elecraft K4 connected to your computer via TCP, Commander can display a Spectrum-Waterfall window that displays realtime spectrum data, a waterfall display, and callsigns of active DX stations color-coded for award progress need and participation in LoTW and eQSL AG:
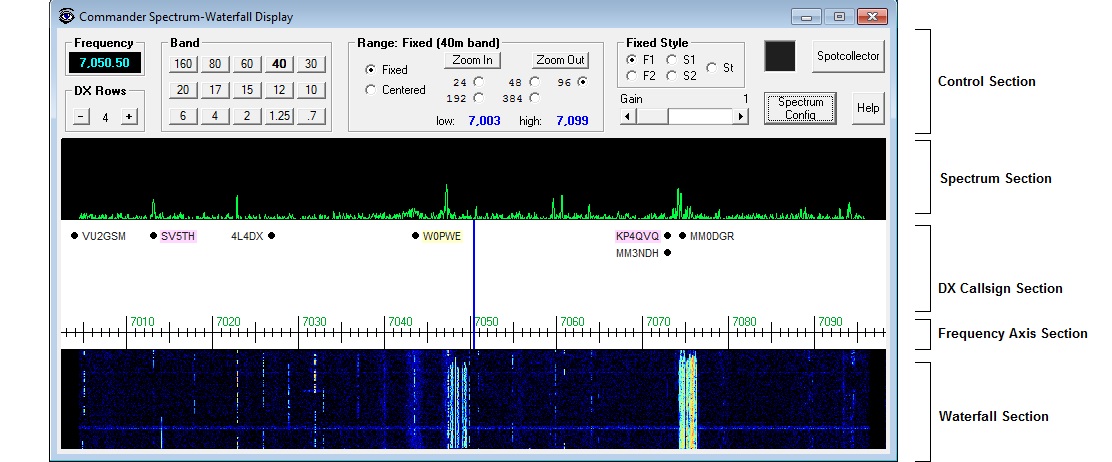
The functionality available in Commander's Spectrum-Waterfall window is documented here.
If your transceiver is not connected to your computer via TCP, see step 2.b in "Getting Started with Elecraft Transceiver Control"
After confirming that Commander can control and track your transceiver's frequency and mode,
on the Main window, depress the CTRL key while clicking the Bandspread button; Commander's Spectrum-Waterfall window should appear
in the Spectrum-Waterfall window, increase the Gain slider until you see a spectrum display
You can also direct Commander to display the Spectrum-Waterfall window by checking the Spectrum-Waterfall window box in the upper-left corner of the Bandspread tab of Commander's Configuration window.
Clicking the Spectrum-Waterfall window's Spectrum Config button displays the Spectrum-Waterfall Configuration window, from which you can
configure the Spectrum-Waterfall window to always be on top of other windows being displayed
- select the rate at which the Spectrum data is displayed
- enable and control low-pass filtering of the spectrum data
- select the number of rows of callsigns displayed in the Spectrum-Waterfall window
- select the fonts to be used as a function of range width
- select the colors to be used in the Spectrum and Waterfall sections
- set the mousewheel sensitivity as a function of range width
The DX Spots panel on the Configuration window's Bandspread tab governs the management of duplicates, split, filtering, and lifetime, as well as Commander's behavior when your click on the callsign of a station operating in CW, Phone, or RTTY modes.
With the show control explanations box checked in the Guidance panel at the bottom of the Configuration window's General tab,
- allowing the mouse cursor to hover above a callsign for a few seconds will display an explanatory popup that shows the frequency, mode, UTC time, age, spotter regions and spot notes for that callsign
allowing the mouse cursor to hover above a location in the Spectrum, DX Callsign, or Waterfall sections will display an explanatory popup that shows the frequency associated with that location
Clicking in the Spectrum, DX Callsign, or Waterfall sections will set set the transceiver's frequency; depressing the Alt key while clicking in the Spectrum, DX Callsign, or Waterfall sections will enable Split and set the transceiver's TX frequency. Like the transceiver's RX frequency, the TX frequency is identified by a marker in the DX Callsign section; you can select the color of the markers used to depict the RX and TX frequencies in the Colors panel on the Spectrum-Waterfall Configuration window.
Clicking a callsign will set the transceiver's frequency to that callsign's frequency and reported mode; if the station is reported to be operating split, the transceiver's split will be enabled and its TX frequency will be set to the callsign's last reported QSX frequency.
With the Digital Mode Application panel set to WinWarbler on the Configuration window's Bandspread tab and WinWarbler running, clicking the callsign of a station in the Spectrum-Waterfall window that is operating in PSK31, PSK63, PSK125, or RTTY will convey the entry's callsign, frequency, mode, and grid square to WinWarbler, which will populate its QSO Info panel with this information and direct Commander to QSY your transceiver to the appropriate frequency and mode. You can also configure Commander to convey information to WinWarbler when you click the callsign of a station operating in CW, SSB, FM, or AM, or to convey information to a digital mode application other than WinWarbler.
The Spectrum-Waterfall window's DX Rows panel lets you control the number of rows of callsigns displayed in the DX Callsign section. The presence of a + symbol in this section means that additional callsigns would be displayed if more rows were available.
