QSLing With QRZ
QRZ provides an online logbook. QRZ confirmation are valid for QRZ awards. These instructions assume that you have already created a QRZ logbook.
Basic Operations
DXKeeper provides the ability to
- automatically upload QSOs to QRZ as they are logged
- upload a selected QSO to QRZ
- upload all QSOs to QRZ that have not yet been submitted
- update logged QSOs to reflect their confirmation via QRZ
- log new QSOs in your QRZ Logbook, and import them into your log in DXKeeper
- delete a submitted QSO from QRZ
If you have already established and populated a QRZ Logbook - for example, by exporting an ADIF file from your log in DXKeeper and then importing that file into your QRZ Logbook - you must first upload your logged QSOs from DXKeeper to your QRZ Logbook before you can update logged QSOs to reflect their confirmation via QRZ using the Sync QRZ QSLs function described below. Doing so will not create duplicate QSOs - or have any other adverse impact - on your QRZ logbook.
Configuring DXKeeper for Interaction with QRZ
On the QRZ Logbook Selection panel on the QSL Configuration window's QRZ tab, click the New button. In the small New QRZ Logbook Station Callsign and API Key window that appears,
specify the Station Callsign and Logbook API Key associated with your QRZ Logbook; to find this information
- log in to your QRZ account
click the QRZ Logbook link in the upper-right corner
on your QRZ Logbook page, click the Settings link in the upper-right corner
on the Settings page,
in the Logbook Info section,
set the Start Date to be as early as the earliest QSO in your log
set the End Date to be an appropriately distant date in the future
click the QRZ Logbook API section's Show button to reveal your Logbook API Key
click the Logbook Properties button in the upper right corner; on the Logbook Properties page, your Station Callsign is specified as the Book Callsign
click the OK button
These settings are stored with your log file; if you use more than one log file, these settings will be loaded when a log file is selected.
Viewing a QSO's QRZ Status
In the Log Panels panel on the Configuration window's Log tab, check the Online QSL box, and the Club & QRZ box immediately beneath it.
When you select a QSO in the Log Page Display, the Online QSL panel's QRZ subpanel will display the selected QSO's QRZ QSL Sent, QRZ QSL Date Sent, QRZ QSL Rcved, and QRZ QSL Date Rcvd items:
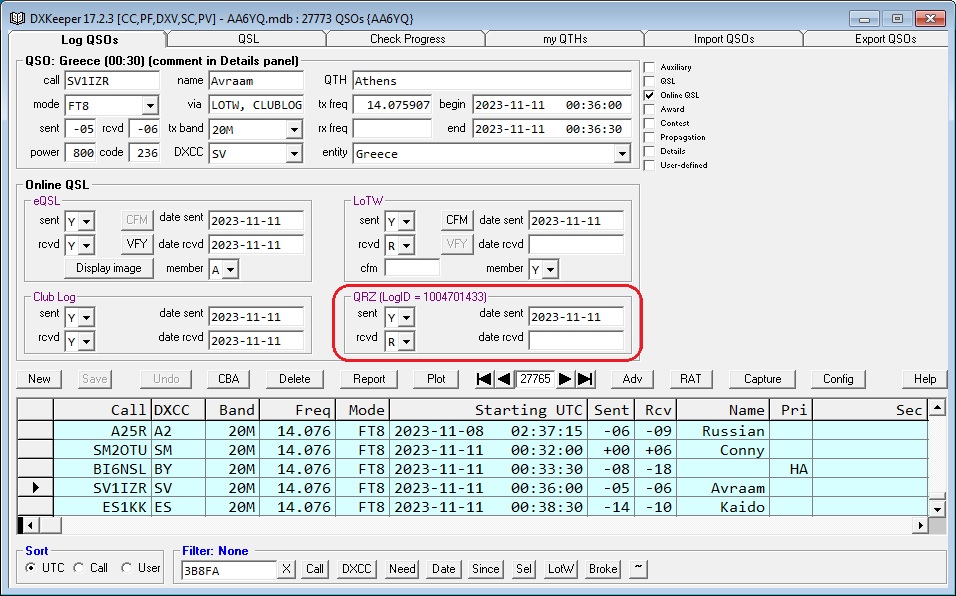
Automatically Uploading QSOs
Automatically uploading QSOs to QRZ requires that DXKeeper be configured for interaction with QRZ, and running.
To enable DXKeeper to automatically upload a QSO to QRZ when you click the Capture window's Log button, check the Auto upload box in the QSL Configuration window's QRZ tab.
With WSJT-X directly interoperating with DXLab, to enable WSJT-X to automatically upload a QSO to QRZ when you click the OK buton in the WSJT-X Log QSO window, check the QRZ box in the WSJT-X panel on the Spot Sources tab of SpotCollector's Configuration window.
Uploading Individual QSOs
To upload a logged QSO, right click its entry in the Log Page Display and select the Upload to QRZ menu item; verify that the callsign shown in this menu item designates the QRZ account to which the QSO should be uploaded
Uploading Multiple QSOs
To upload all QSOs in the Log Page Display that have either never been uploaded to QRZ, or that have been modified after being uploaded to QRZ, in the QRZ panel on the Main window's Check Progress tab
set the QSL Via panel to QRZ
verify that the callsign in the QRZ operations panel's caption designates the callsign for the QRZ Logbook to which the QSOs should be uploaded
in the QRZ operations panel, click the Upload to QRZ button
Errors while Uploading QSOs to QRZ
The response QRZ Internal Error: Unable to add QSO to database can be caused by attempting to upload a QSO whose start date precedes your QRZ Logbook's start date. To correct this,
click the Settings link in the upper-right corner of your QRZ Logbook
in the Logbook Info section of the Settings page that appears, edit the Start Date to precede the start dates of all of your logged QSOs
- resubmit the QSOs that were rejected with the error message described above
Updating logged QSOs to reflect their confirmation via QRZ
set the QSL Via panel to QRZ
verify that the callsign in the QRZ operations panel's caption designates the callsign for the QRZ Logbook from which confirmations should be downloaded
click the Sync QRZ QSLs button; DXKeeper will download confirmations generated since the date shown beneath the Sync QRZ QSLs button, update your logged QSOs to reflect their confirmation via QRZ, and update the date shown beneath the Sync QRZ QSLs button
You can alter the date shown beneath the Sync QRZ QSLs button by double-clicking it, specifying a new date in the small QRZ QSL Synchronization window that appears, and then clicking that window's OK button.
If you have already established and populated a QRZ Logbook - for example, by exporting an ADIF file from your log in DXKeeper and then importing that file into your QRZ Logbook - you must first upload your logged QSOs from DXKeeper to your QRZ Logbook before you can update logged QSOs to reflect their confirmation via QRZ using the Sync QRZ QSLs function described below. Doing so will not create duplicate QSOs - or have any other adverse impact - on your QRZ logbook, but it will require you to direct your QRZ Logbook to re-import your LoTW confirmations.
Log new QSOs in your QRZ Logbook, and import them into your log in DXKeeper
- Direct your QRZ Logbook to export your new QSOs to an ADIF file.
- Direct DXKeeper to import the ADIF file created in step 1
on the Main window's Import QSOs tab, enable Duplicate checking
in the Substitution options, check the Substitute for missing myQTH IDs box, and using the selector to its right choose the appropriate myQTH ID for your new QSOs
click the Start button, and when prompted select the file you created in step 1
invoke DXKeeper's Upload to QRZ function; This step will not create duplicate QSOs or have any other adverse impact on your QRZ logbook, but it will require you to direct your QRZ Logbook to re-import your LoTW confirmations.
Deleting a QSO from QRZ
To delete a QSO from QRZ, locate its entry in the Log Page Display, right-click it, and select the Delete from QRZ command.
