|
Size: 9689
Comment:
|
← Revision 26 as of 2022-11-09 19:34:08 ⇥
Size: 9696
Comment:
|
| Deletions are marked like this. | Additions are marked like this. |
| Line 94: | Line 94: |
| The pathname of the file containing a logged QSO's audio is available in that QSO's '''audio file''' item, located in the '''Details''' panel on the Main window's '''Log QSOs''' tab. You can edit the contents of this file using the free-ware [[https://www.audacityteam.org/|Audacity]] editor. | The pathname of the file containing a logged QSO's audio is available in that QSO's '''audio file''' item, located in the '''Details''' panel on DXKeeper's Main window's '''Log QSOs''' tab. You can edit the contents of this file using the free-ware [[https://www.audacityteam.org/|Audacity]] editor. |
Recording Audio via WinWarbler's QSO Info panel
You can use the Audio button in the QSO Info panel on WinWarbler's Main window to initiate and terminate the recording of an audio file in .wav format at 6K bytes per second.
the audio file's name will be Audio-YYYY-MM-DD-HH-NN-SS.wav (where YYYY-MM-DD-HH-NN-SS is a date-and-timestamp specifying the moment at which recording began)
the audio file will be saved in the folder MyDocuments\DXLab\QSOAudio, which will be automatically created if it does not yet exist; clicking the Audio Recording Configuration window's Display button will direct Windows Explorer to display the contents of this folder
The QSO Info panel Audio button is located between its Begin and Log buttons:
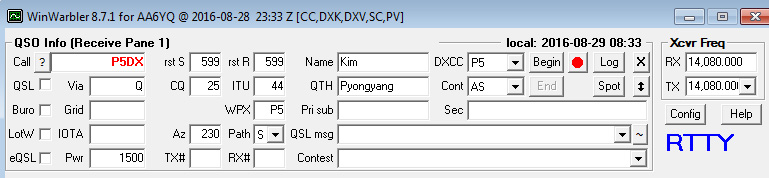
The icon present on this button indicates the current state of audio recording, and the action that will be taken when the button is next clicked:
Audio button icon |
current state |
action when clicked |
action when CTRL-clicked |
action when Shift-clicked |
action when Alt-clicked |
|
Disabled |
|
display the Audio Recording Configuration window |
|
|
|
Ready |
start recording, new state: Recording |
display the WinWarbler Audio Recording Configuration window |
start recording, new state: Recording |
start recording, new state: Recording |
|
Recording |
stop and save audio to file, new state: Recorded |
stop and save audio to file, new state: Recorded |
stop and save audio to file, new state: Ready |
stop and discard audio, new state: Ready |
|
Recorded |
start playing the last recorded audio file |
stop playback |
new state: Ready |
discard recorded audio file, new state: Ready |
In the Recording or Recorded states,
Shift-clicking the QSO Info panel's Log button will log the QSO and
replace the word Audio in the recorded audio filename with the Call specified in the QSO Info panel, e.g. P5DX-2016-04-01 01:02:03
convey the recorded audio filename in the App_DXKeeper_AudioFile field of the ADIF record saved in the Minilog; if DXKeeper is running, the recorded audio filename is placed in the logged QSO's audio file item, accessible via the Details panel on DXKeeper's Main window's Log QSOs tab
Alt-clicking the QSO Info panel's Log button will log the QSO and discard any recorded audio or audio file
Setup
Display the WinWarbler Audio Recording Configuration window by CTRL-clicking the
 or
or  button, or by clicking the Audio Recording button at the bottom of the Configuration window's General tab
button, or by clicking the Audio Recording button at the bottom of the Configuration window's General tab In the WinWarbler Audio Recording Configuration window
check the Enable box to enable the QSO Info panel's Audio button
use the Soundcard selector to select the sound card connected to your transceiver's audio output; you can choose the same soundcard selected for PSK & RTTY Reception on the Configuration window's Soundcard tab.
With Audio Recording enabled, you can also display the WinWarbler Audio Recording Configuration window by depressing the CTRL key while clicking the QSO Info panel's  button.
button.
Typical Usage Scenario
To record a DX station's response in case you'll need it for future reference,
when the DX station responds to your call, start recording by clicking the
 button
button at the end of the DX station's transmission, stop recording by clicking the
 button
button - then,
to immediately discard the recorded audio, depress the Alt key while clicking the
 button
button to play the recorded audio, click the
 button
button to save the recorded audio without including the audio filename in the logged QSO's audio file item, depress the Shift key while clicking the
 button; to save the recorded audio and include the audio filename in the logged QSO's audio file item, depress the Shift key while clicking the Log button
button; to save the recorded audio and include the audio filename in the logged QSO's audio file item, depress the Shift key while clicking the Log button
Additional Options
If the Automatically start and stop recording option is enabled in the WinWarbler Audio Recording Configuration window, WinWarbler will automatically record each QSO's audio and include the audio filename with the logged QSO:
inserting a character into the QSO Info panel's Call item, either directly or by capturing the callsign from decoded text, will start audio recording and set the audio recording state to Recording
invoking the QSO Info panel's Log function by button click, macro command, or keyboard shortcut will log the QSO and
replace the word Audio in the recorded audio filename with the Call specified in the QSO Info panel
log the recorded audio filename in the Minilog via the ADIF App_DXKeeper_AudioFile field; if DXKeeper is running, the recorded audio filename in the QSO's audio file item, accessible via the Details panel on DXKeeper's Main window's Log QSOs tab
set the state to Recorded (so the most recent audio file can be played)
invoking the QSO Info panel's Clear function by clicking its X button, keyboard shortcut, or directive from another application will stop audio recording and abandon the recorded audio file
To display the WinWarbler Audio Recording Configuration window, depress the CTRL key while clicking the QSO Info panel's  button, or click the Audio Recording button at the bottom of the Configuration window's General tab.
button, or click the Audio Recording button at the bottom of the Configuration window's General tab.
If when you direct DXKeeper to delete a QSO you want it to automatically delete the QSO's audio file item, then
click the Audio Recording Config button on the General tab of DXKeeper's Configuration window
in the Audio Recording Configuration window that appears, check the Automatically delete QSO Audio file button
Recording Audio After a QSO is Logged
To better substantiate your QSO with a DX station, you can use WinWarbler's audio macro commands to record audio of your QSO and the QSO that follows your QSO. To do so,
disable the Automatically start and stop recording option in the WinWarbler Audio Recording Configuration window
define a LogButKeepRecording macro that includes the commands <log_qso: audio> <clear-qso>
define a SaveRecording macro that includes the command <audio_record_stop: complete>
Initiate recording by clicking the QSO Info panel's  button or by executing a macro containing a <audio_record_start> command. When your QSO is complete, invoke the LogButKeepRecording macro; WinWarbler will continue to record audio until you invoke the SaveRecording macro, which will save the recorded audio to the file whose filename was logged with the QSO.
button or by executing a macro containing a <audio_record_start> command. When your QSO is complete, invoke the LogButKeepRecording macro; WinWarbler will continue to record audio until you invoke the SaveRecording macro, which will save the recorded audio to the file whose filename was logged with the QSO.
Note that if a <log_qso: audio> or <log_qso_eqsl: audio> macro is executed in the Recording state, any subsequent attempt to discard the recorded audio will instead save the recorded audio to the file whose filename was logged with the QSO.
Editing Recorded Audio
The pathname of the file containing a logged QSO's audio is available in that QSO's audio file item, located in the Details panel on DXKeeper's Main window's Log QSOs tab. You can edit the contents of this file using the free-ware Audacity editor.
Recording Audio from Both Left and Right Channels (de Wolf DK1FW)
The audio recorded by WinWarbler is monophonic. To record audio from both the left and right channels, use the free Voicemeeter application, a virtual sound mixer that can select a stereo soundcard as its input and create a virtual soundcard whose monophonic output contains audio from both of the stereo soundcard's channels.
Additional Information
