Generating QSL Cards with a Background Image
You can select a background image to appear on your QSL card:
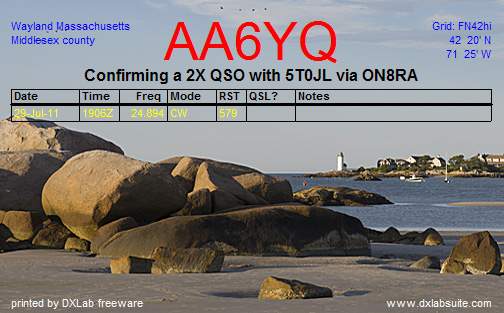
The background image must be a file in BMP format with an aspect ratio close to that of your QSL card; you can use Microsoft Paint to open a file in JPG format and save it in BMP format.

In the Background Image panel on the QSL Configuration window's QSL Cards tab,
click the Select button, and use file selection window that appears to select the BMP file containing the desired background image
check the Enable box
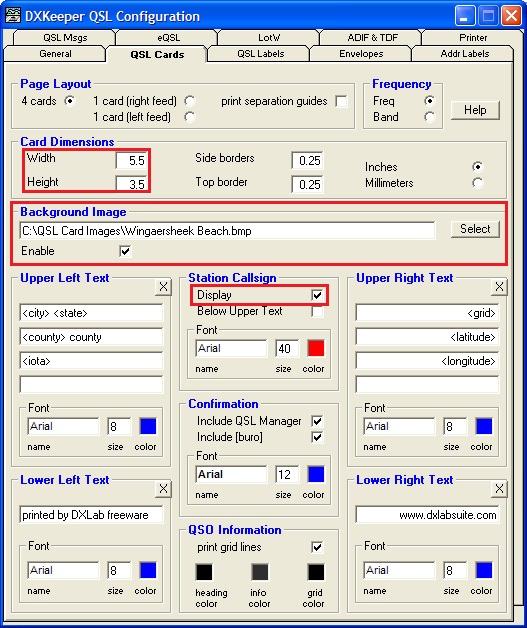
DXKeeper will compute an image size in pixels from the printable area dimensions reported by the selected printer's driver, the Width and Height specified in the Card Dimensions panel, and your monitor resolution; the computed image size is displayed at the top of the Print Preview window. If the selected printer's driver reports left and top margins of 0, then background image will cover the entire QSL card; otherwise, there will be side margins equal to the printer's left margin, and top/bottom margins matching the printer's top margin. The selected background image will be adjusted to fit; an image whose pixel size exactly matches the computed image size shown at the top of the Print Preview window will not be adjusted -- otherwise, re-sampling and/or changes to the image's aspect ratio may be required.
If your background image includes the station callsign, uncheck the Station Callsign panel's Display box; otherwise, check this box so that DXKeeper will print each QSO's station callsign on the card, as shown in the card image above.
Note that margins and printable area vary from one printer model another, so adjustments to the parameters shown above may be required. To see your printer's margins and printable area, do the following on the Main window's QSL tab:
set the QSL via panel to QSL cards
- populate the QSL Queue with at least one QSO
check the Print preview box on the Main window's QSL tab
click the Print QSL Cards button
